Closed captions in English will be added in early November.
After Effects 101: Expand Your Skill Set with Motion Design
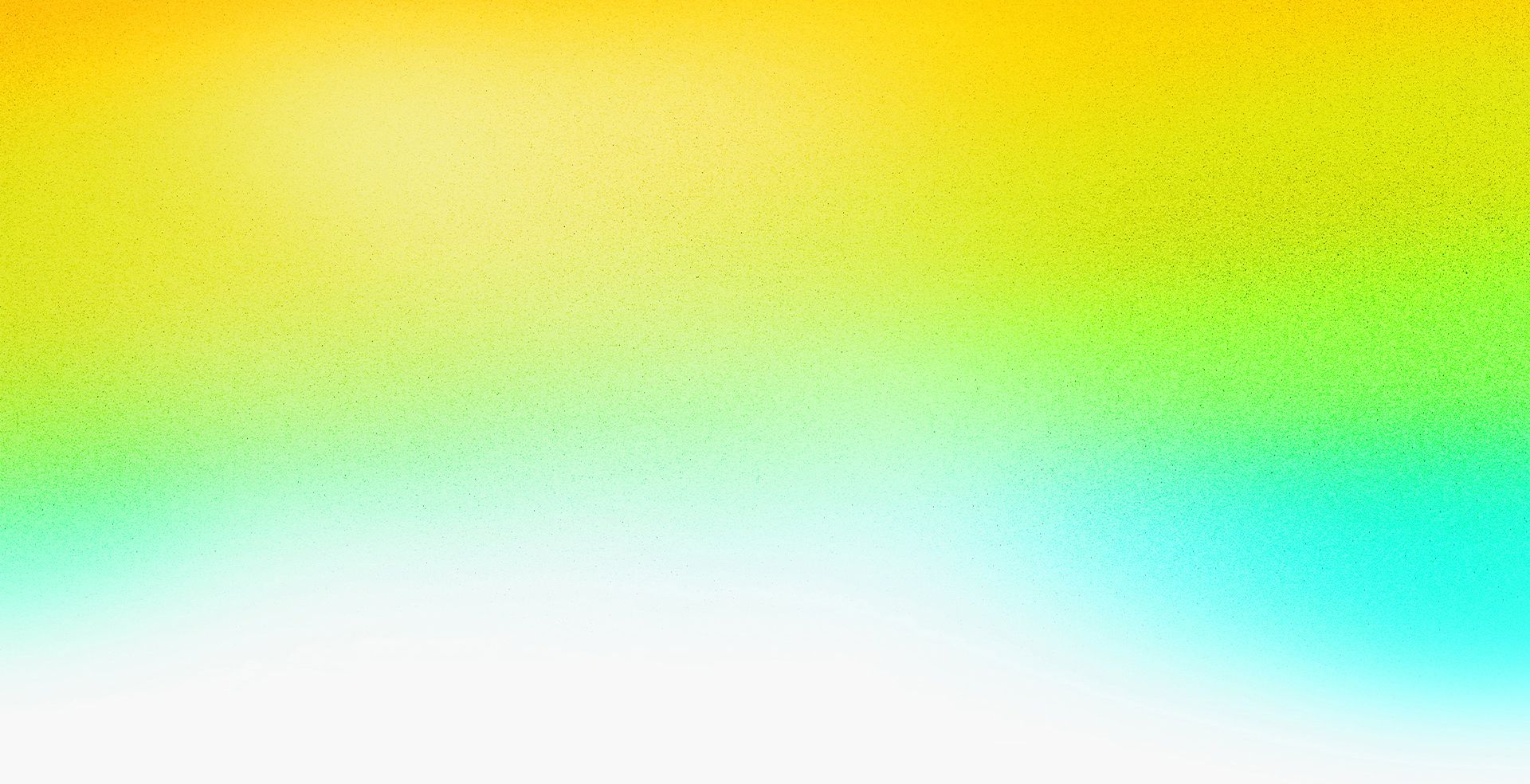

Speakers
-

Instructor and SME, Adobe Community Expert
Featured Products
-
After Effects
Free trial
Session Resources
No resources available for this session
About the Session
After Effects is the standard for motion graphics – a must for anyone who wants to create motion designs for the web, video, or other screen delivery. However, many professionals feel intimidated by After Effects. Join Adobe Certified Instructor Luisa Winters in this beginner-level session during which she'll explain the basics of After Effects in a nontechnical, uncomplicated way. Explore the new Properties panel and keyframe techniques, and discover how to easily animate shapes, logos, and text. Learn how to build and animate your work from other programs, including Illustrator and Photoshop. And find out how to export your work for social media and other uses.
In this session, you’ll learn how to:
- Import files from Photoshop and Illustrator
- Create and modify a composition and keyframes
- Create keyframe interpolation
- Use the Graph Editor
- Animate text and apply masks
Technical Level: Beginner
Category: How To
Track: Video, Audio, and Motion
Audience: Art/Creative Director, Graphic Designer, Motion Designer, Social Media Content Creator
This content is copyrighted by Adobe Inc. Any recording and posting of this content is strictly prohibited.
By accessing resources linked on this page ("Session Resources"), you agree that 1. Resources are Sample Files per our Terms of Use and 2. you will use Session Resources solely as directed by the applicable speaker.
Not sure which apps are best for you?
Take a minute. We’ll help you figure it out.