Closed captions in English will be added in early November.
Advanced Tips, Tricks, and Shortcuts in Photoshop
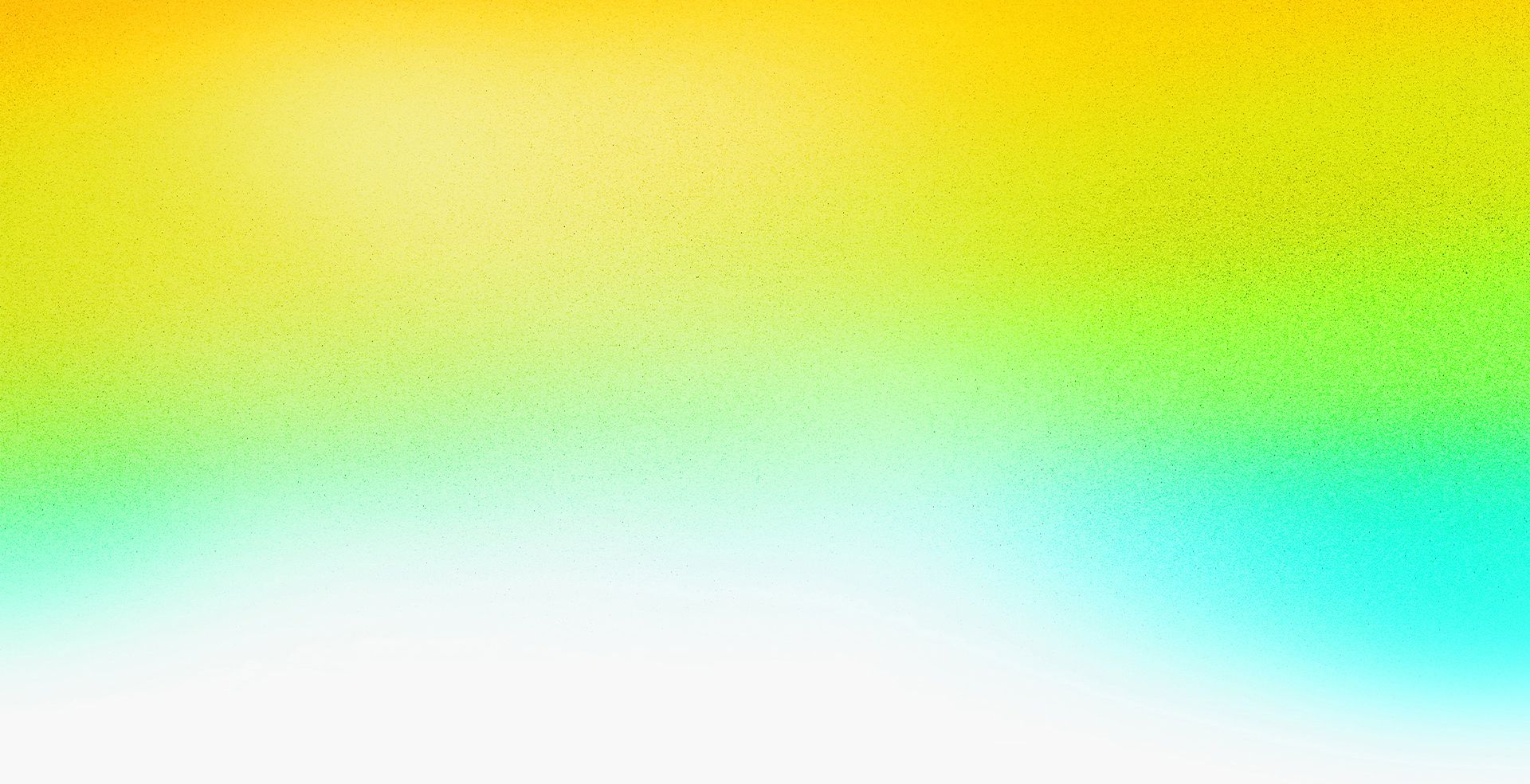

Speakers
-

Digital Imaging Evangelist Director, Adobe
Featured Products
-
Photoshop
Free trial
Session Resources
No resources available for this session
About the Session
Don’t miss this fast-paced, information-packed session in which Julieanne Kost, digital imaging evangelist at Adobe, will showcase her favorite Photoshop tips, tricks, and techniques. She’ll uncover hidden gems for graphic design workflows, including working with layers and masking, compositing and retouching, type, vectors, and more, to help you become more efficient and reach your creative vision faster than ever before.
Topics include:
- Tips for customizing the Photoshop workspace
- Shortcuts for working with layers, masking, and selections
- Best practices for Smart Objects, Smart Filters, and layer comps
Technical Level: Advanced
Category: How To
Track: Graphic Design and Illustration
Audience: Art/Creative Director, Graphic Designer
This content is copyrighted by Adobe Inc. Any recording and posting of this content is strictly prohibited.
By accessing resources linked on this page ("Session Resources"), you agree that 1. Resources are Sample Files per our Terms of Use and 2. you will use Session Resources solely as directed by the applicable speaker.
Not sure which apps are best for you?
Take a minute. We’ll help you figure it out.