Closed captions in English will be added in early November.
2D to 3D: Moving into the Next Dimension with After Effects
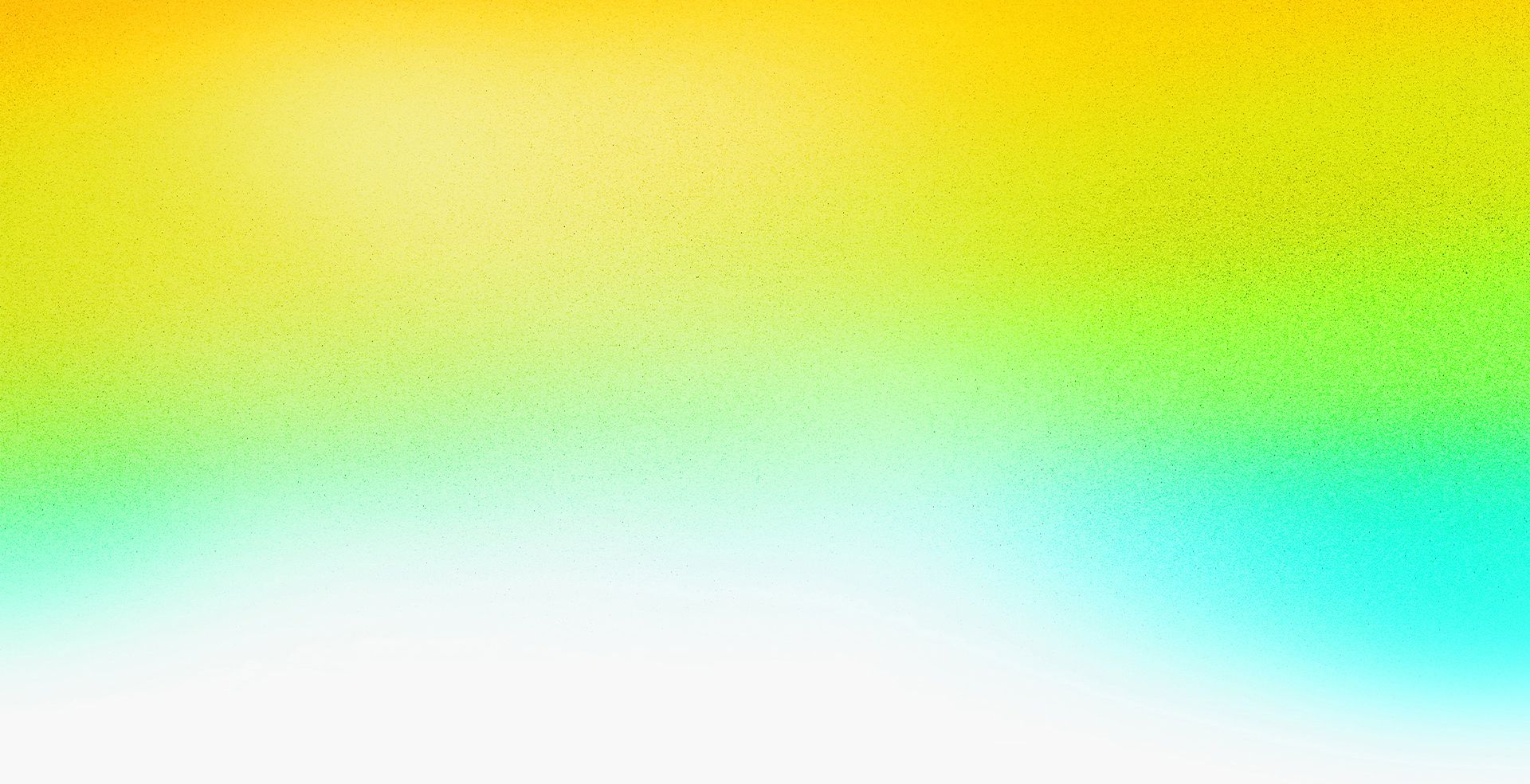

Speakers
-

Creative Director and Motion Graphics Trainer, Creative 111
Featured Products
-
After Effects
Free trial
Session Resources
No resources available for this session
About the Session
Join Ian Robinson, owner and trainer at Creative 111, as he shares his most valuable tips and techniques for taking 2D motion designs into 3D space. Make your product motion graphics stand out with animated models, lights, cameras, shadows, and more. You’ll learn what to do and what not to do when moving into the third dimension.
This session will cover how to:
- Transition from 2D to 3D and effectively build your composition
- Work faster in the third dimension with the Properties panel
- Get comfortable with 3D cameras, lights, shadows, and materials
- Use fundamental camera rigging for more direct control of cameras and camera settings
- Transform your product models from average to spectacular using Substance 3D
Technical Level: Intermediate
Category: How To
Track: Video, Audio, and Motion
Audience: Motion Designer
This content is copyrighted by Adobe Inc. Any recording and posting of this content is strictly prohibited.
By accessing resources linked on this page ("Session Resources"), you agree that 1. Resources are Sample Files per our Terms of Use and 2. you will use Session Resources solely as directed by the applicable speaker.
Not sure which apps are best for you?
Take a minute. We’ll help you figure it out.