Closed captions in English can be accessed in the video player.
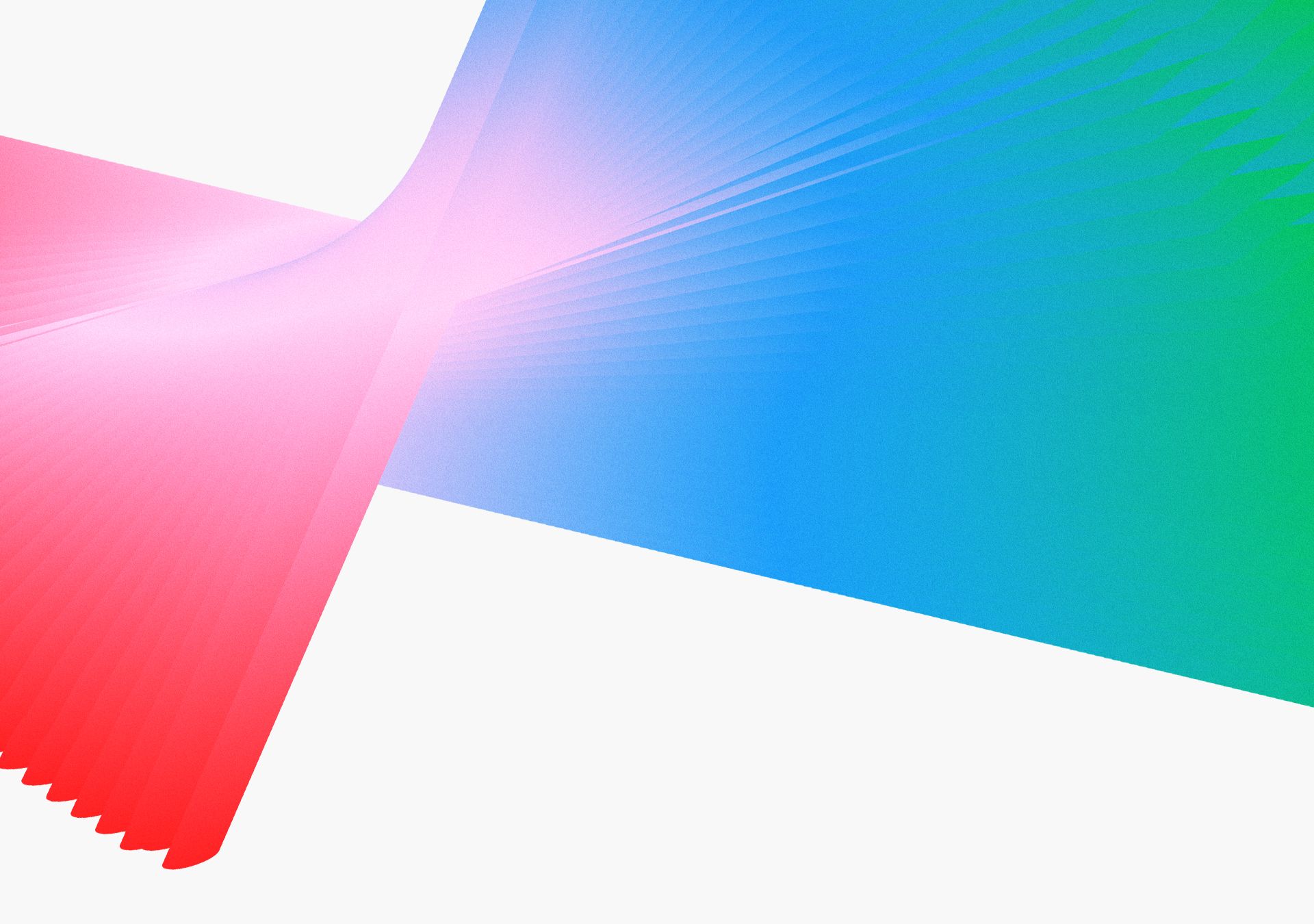
Typography Across InDesign, Illustrator, and Photoshop - VS306

SPEAKERS
-

Graphic Designer, Photographer, Design Teacher, Nigel French Graphic Design
Featured Products
-
Illustrator
Free trial -
InDesign
Free trial -
Photoshop
Free trial
Session Resources
No resources available for this session
Session Resources
ABOUT THE SESSION
InDesign, Illustrator, and Photoshop form a powerful trio, offering unparalleled control and creative freedom in typographic design. While these applications share some tools, each possesses unique features and strengths in the realm of typography. In this session, join graphic designer Nigel French as he unveils how to play to those strengths. We’ll see which app(s) to use when faced with different typographic challenges, whether you’re working with a single character, a thousand-page book, or anything in between.
You’ll learn how to:
- Use the robust typographic tools in InDesign for long documents and layouts
- Leverage the precision, vector-based scalability, and flexibility in Illustrator when it comes to expressive typography
- Explore type as image with Photoshop effects based on layer masks, Smart Objects, and blending modes
- Strategically combine these apps
Technical Level: General Audience
Type: Session
Category: How To
Track: Graphic Design
Audience Types: Art/Creative Director, Graphic Designer, Print Designer, Illustrator
This content is copyrighted by Adobe Inc. Any recording and posting of this content is strictly prohibited.
By accessing resources linked on this page ("Session Resources"), you agree that 1. Resources are Sample Files per our Terms of Use and 2. you will use Session Resources solely as directed by the applicable speaker.
Inspiring Insights
Short videos to explore even more
Keep the learning going with insights from industry experts. Get hot tips and tricks and best advice in 50+ bonus video — all under five minutes
Not sure which apps are best for you?
Take a minute. We’ll help you figure it out.