Closed captions in English can be accessed in the video player.
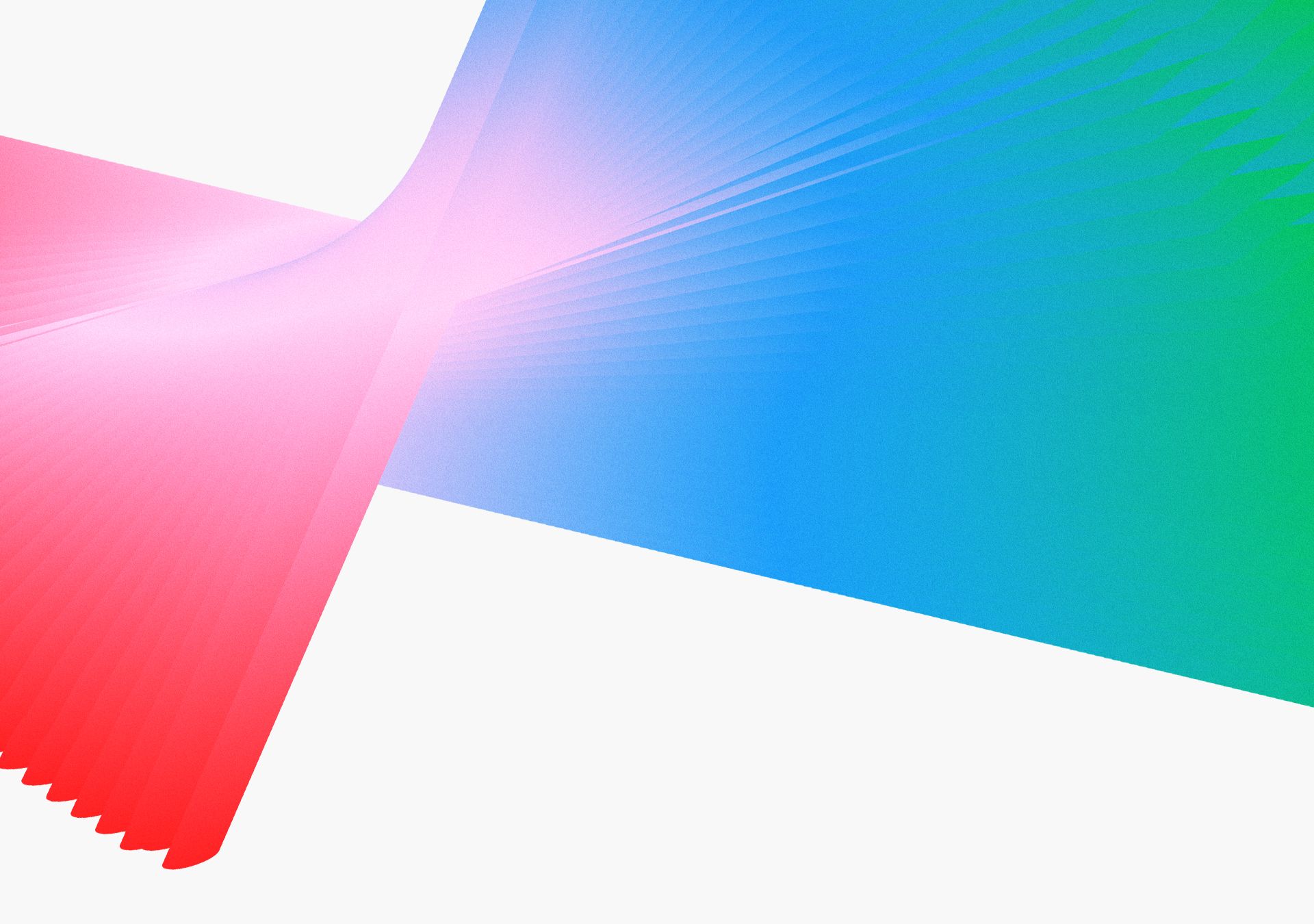
Tips, Tricks, and Secrets Every Illustrator User Should Know - VS301

SPEAKERS
-

Graphic Designer and Educator
Featured Products
-
Illustrator
Free trial
Session Resources
No resources available for this session
Session Resources
ABOUT THE SESSION
Technical Level: Beginner to Intermediate
Everyone loves to learn new Illustrator tips and tricks and hidden gems. Join short-form video creator and graphic designer Callum McHugh in this fast-paced rapid-fire session as he dives into his most popular tips and tricks that will help you get the most out of your time with Illustrator.
This session will cover a wide range of Illustrator topics including:
- How to use tools you may never have used before
- Ways to speed up and simplify your workflow
- How to tackle common design issues and fix them
Technical Level: Beginner, Intermediate
Type: Session
Category: Inspiration
Track: Drawing, Painting, and Illustration, Graphic Design
Audience Types: Art/Creative Director, Graphic Designer, Illustrator
This content is copyrighted by Adobe Inc. Any recording and posting of this content is strictly prohibited.
By accessing resources linked on this page ("Session Resources"), you agree that 1. Resources are Sample Files per our Terms of Use and 2. you will use Session Resources solely as directed by the applicable speaker.
Inspiring Insights
Short videos to explore even more
Keep the learning going with insights from industry experts. Get hot tips and tricks and best advice in 50+ bonus video — all under five minutes
Not sure which apps are best for you?
Take a minute. We’ll help you figure it out.