Closed captions in English can be accessed in the video player.
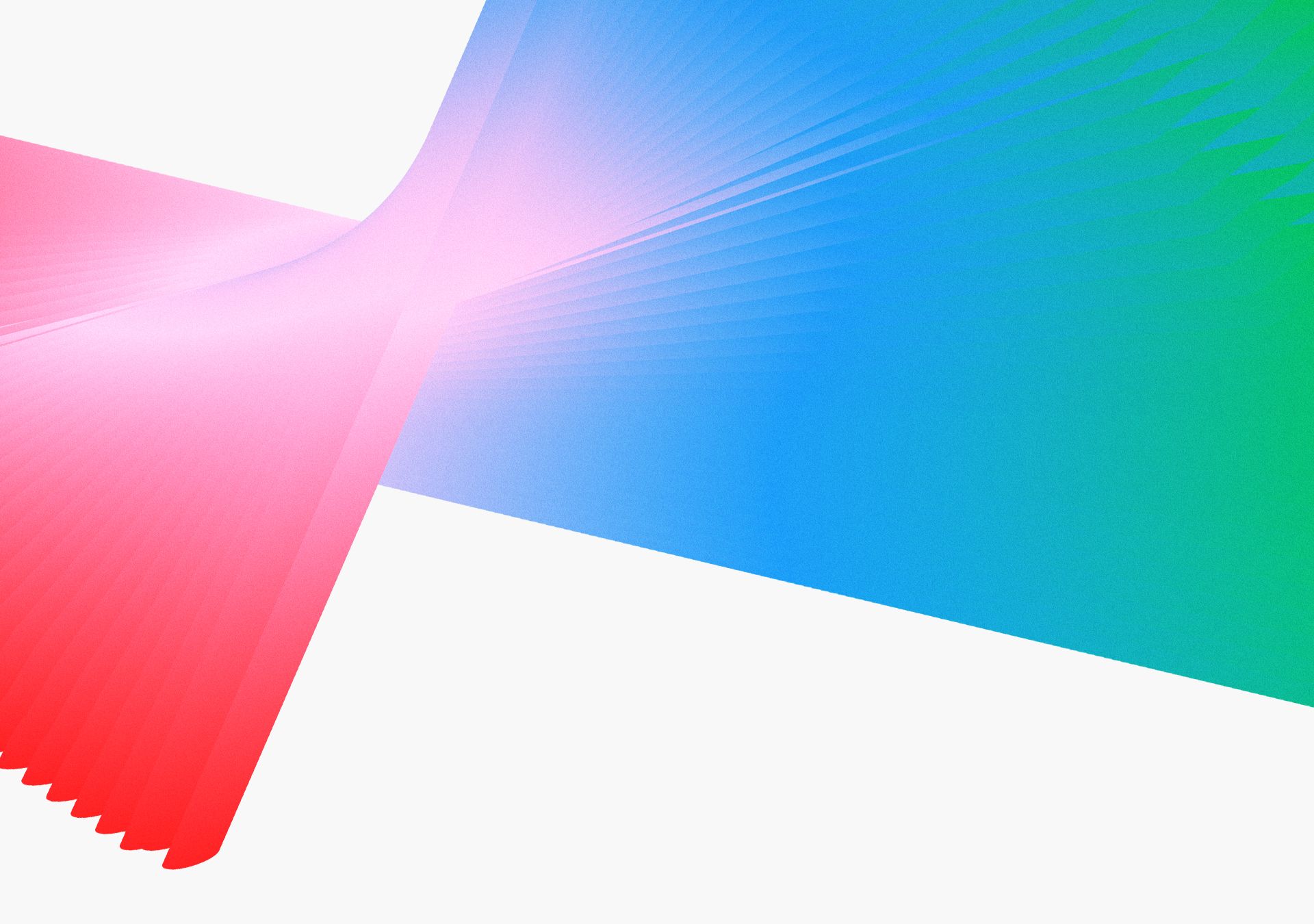
The Power of Lightroom Masking - VS401

SPEAKERS
-

Visual Storyteller,
Featured Products
-
Lightroom
Free trial
Session Resources
No resources available for this session
Session Resources
ABOUT THE SESSION
Technical Level: Intermediate
Join Bea Lubas, photographer and Lightroom Ambassador, for this informative session on how to use masking in Photoshop Lightroom to create more powerful images. Bea will show you how she creates emphasis and balance in her images utilizing the Masking tools built into Lightroom. You’ll leave with an understanding of how masking techniques and selective editing provide you with full control over the creative outcome of your images.
In this session, Bea will cover:
- How to identify what needs to be adjusted in a photo
- Adaptive Presets that enhance a particular part of your photo with just a single click
- How to easily make quick and precise selections with AI masks Fine-tuning your
- Masking selection by adding, subtracting, and even intersecting masks
Technical Level: Intermediate
Type: Session
Category: How To
Track: Photography
Audience Types: Photographer
This content is copyrighted by Adobe Inc. Any recording and posting of this content is strictly prohibited.
By accessing resources linked on this page ("Session Resources"), you agree that 1. Resources are Sample Files per our Terms of Use and 2. you will use Session Resources solely as directed by the applicable speaker.
Inspiring Insights
Short videos to explore even more
Keep the learning going with insights from industry experts. Get hot tips and tricks and best advice in 50+ bonus video — all under five minutes
Not sure which apps are best for you?
Take a minute. We’ll help you figure it out.
