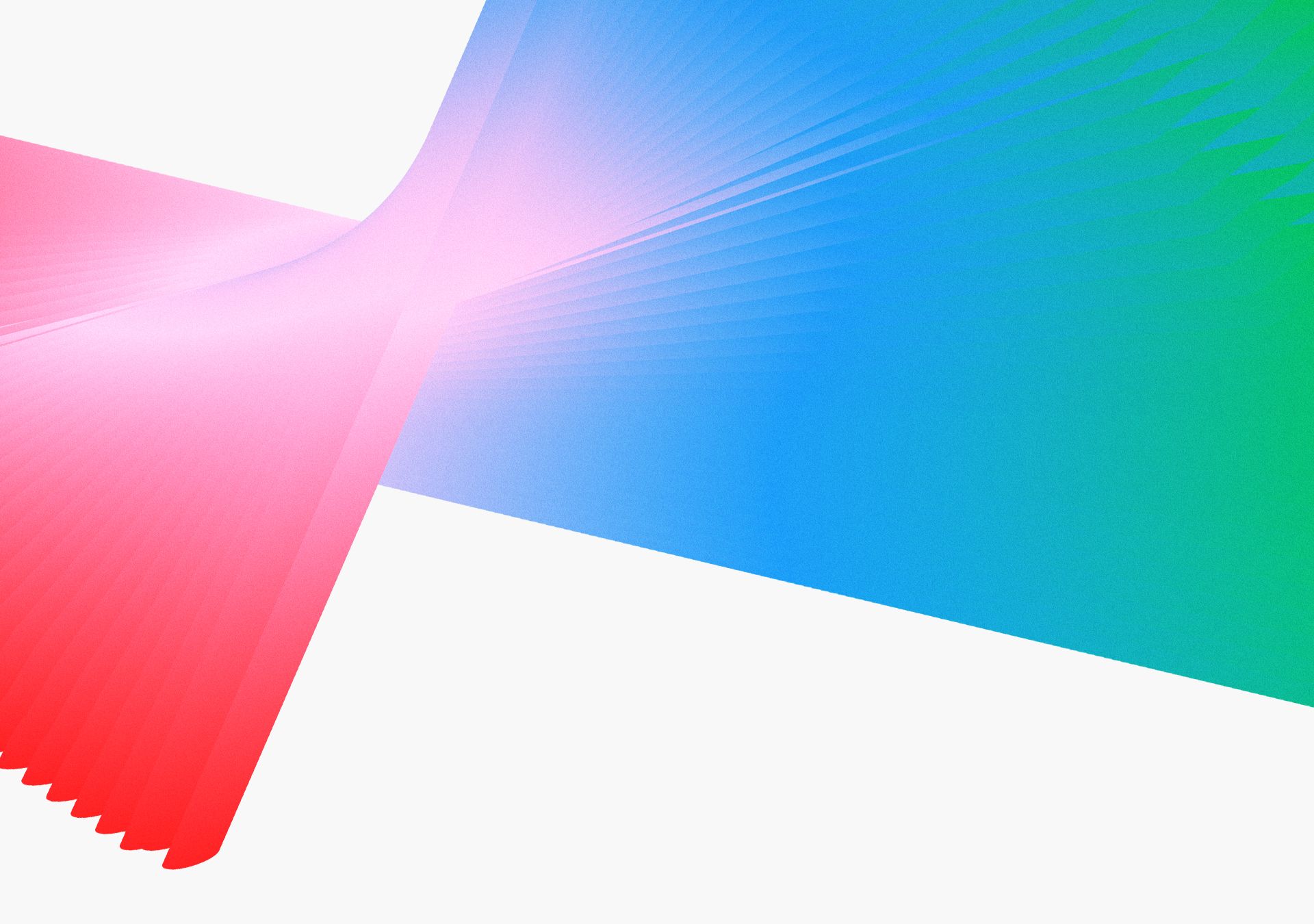[music] [Jesús Ramirez] Hey, everyone. How's it going? Well, thank you so much for joining me. Amazing. This is Streamline Your Workflows with Photoshop and Adobe Express. I just want to make sure that everyone is in the right room. I actually went to the wrong room yesterday for one of my sessions. So yeah, so it's a good idea to make sure that you're in the right spot. A lot of you probably know me from teaching Photoshop, so we're going to deliver a Photoshop today, and we're also going to do a little bit of Adobe Express and some workflows on how to work between them. This is a beginner session. So if you're an advanced user, this may not be the class for you. I'm going to go slow. I'm going to repeat things as much as I can, so that you can-- Oh, I can see a lot of the advanced people are already leaving. Bye, guys. Yes, I just want to make sure you don't waste your time. So this is definitely a beginner session. And we're going to work with Photoshop and Adobe Express. Before we get started, I just want to mention, a little bit about who I am in case you don't know me, and then we're going to jump right into the project. So my name is Jesús Ramirez. That's my handle and my QR code. If you have any questions or comments after this session, feel free to reach out. You can just scan that code, and you'll get a list of, my website, my email, a whole bunch of other stuff. I run the Photoshop Training Channel on YouTube. Anybody, here follow me on YouTube? All right, just about a quarter of the room, great. Awesome. Thank you so much. I expect you to follow me.
That's my wife, Bailey, by the way.
Professionally, I've been a professional graphic artist for, I don't know, almost 20 years, and I've worked with companies like Adobe, Motorola, Microsoft, but most recently, I've been working in the Hollywood industry, creating TV and movie posters. So those are three of my most recent projects, and I rarely work on shows I've seen. I haven't seen any of those shows. I don't know if you guys have seen any of these, so let me know if they're good. These are other shows I've worked on in the past. And what we're going to do in this session is learn how to create beginner movie poster, and then we're going to take it into Express, Adobe Express, and we're going to learn how to animate, we're going to learn about blending modes, about text, all that fun stuff. So hopefully, you can see the value of both Photoshop and Express and how they can work together. Let me show you what the final project looks like. That way, you know, if you want to stick around for the session or not. So if you double-click-- If you look, I have to double-click. This is the final animation here and there supposed to be audio, and it looks like the audio is not working. We were having issues with the audio earlier.
Do we need to enable it back there? No? - There we go. - There we go. There we go. So with Photoshop, we're going to create the composite and then in Adobe Express, we're going to animate it and create this animated movie poster. And hopefully, you can hear the audio. So that's what we're going to work on-- I don't know about the movie theaters where you guys live in, but I live in the San Francisco Bay Area, and pretty much every movie theater that I go to, I see these animated movie posters. So they look just like the regular movie poster, but then they're animated. Do you guys see that where you live? Have you guys seen those before? You guys know what I'm talking about? I see some no, some yeses. But at the end of the day, it doesn't matter review design movie posters or not, the techniques that you're going to learn, you can use them for pretty much any project, including social media posts, or pretty much anything else. The real value here is the workflow that you're going to learn between Photoshop and Adobe Express, and some of the capabilities of Adobe Express, if you're not familiar with it. And of course, for those of you that know me, I have to throw in some Photoshop tips and tricks, so you'll learn a little Photoshop as well. So we're going to get started with...
Just a regular Photoshop document. In Photoshop, you can create documents by clicking on this blue button, click on New file, and you can select from different presets if you like by clicking on these tabs. I usually just create a project by typing in the dimensions that I want. I can select from pixels, centimeters, inches, whatever you want. In this case, I'm going to select, 1080x1920, which is the same size as an Instagram reel. So that's what that cowboy movie poster thing is going to be, it's going to be an Instagram reel. Now this is called, like, canvas, this white area here, this is the canvas, and this is where we will work inside of Photoshop. We're going to throw in different layers and create our poster. To bring in a file in Photoshop, you can go into the File menu and then right here where it says Place Embedded, we're going to bring in a file. This is how you're bringing files in Photoshop. I know it's not very intuitive. Probably, it will be more intuitive if it said, import, but that's not what it says, it says Place Embedded. So when you select that, you can go into your computer and find the image that you want. I'm going to select this image here of these mountains because this is going to be the background that I want to use for my poster.
As you can see, this image is not vertical. So we can use one of the new features in Photoshop to extend the image. Now instinctively, you might think that you can stretch it, and you can, of course, do that. If I press Ctrl+T on Windows, Command-T on the Mac to transform, you will see these transformation handles, where we can definitely scale the image to make it fit the poster, but that doesn't really give me the look that I'm going for. I would really prefer to have clouds here on top and the ground here at the bottom. In older versions of Photoshop, we could make a selection with the Rectangular Marquee tool and fill in these areas and ask Photoshop to fill with something called Content-Aware, which is pretty good, but it's not as good as the new feature I'm about to show you. Edit, Content-Aware Fill, and I'm just going to press OK, and then Photoshop generates the fill. What's happening here is that Photoshop is analyzing the image and based on the pixels that it sees, it generates the top and the bottom. That was the old way of doing it. The new way is much, much better. And I'm sure a lot of you have been seeing, Generative Fill in some of the other sessions. And the way it works is you can just create a selection on the area that you want to fill, and there's this button here at the bottom. This bar here, this-- Oops, sorry about that.
This floating bar here is called the Task bar, and it allows you to do a lot of different things, including accessing the Generative Fill button. When you click on that, you get a box and in that box, you can leave a prompt, type a prompt, whatever you want, whatever you would want to fill up there. You can type the word clouds, for example, or sky, or you could leave it blank, and that will allow Photoshop to try to figure out what should go there. So I'm just going to leave it blank and click on Generate.
And this will take a couple of seconds. What's happening here is that Photoshop is sending that image up to the cloud, and it's-- This is not oversimplification, but it's analyzing millions of images to come back and try to figure out what the best result will be. And you can see from the Properties panel here that I have three variations. One, two, and three, or you can click on these arrows to swipe through the different variations. Hi, Kristina.
And yeah, you can just select the one that you like the best. And as you can see, it's much, much better than the old Content-Aware Fill, and I'm going to do the same thing at the bottom here. And I'm just going to let Photoshop figure it out. I'm just going to click on Generative Fill, click on Generate, and it's going to generate something. Always read those tips because they allow you to-- They give you information on how to better utilize a tool. So while you wait, feel free to read those tips. So now you can just select the image that works better for your scene. And as you can see, that's so much, much better than what the old Content-Aware did. So now we have a full vertical image that we can use for our Instagram story. Now the other cool thing that you can do is that you can use a prompt if you want something different than what Photoshop generated. So for example, in this case, I'm going to type in the words rocky river and hit Generate. That way, instead of the desert, I'm going to get a river below. Hopefully, it doesn't always give you what you ask it. So sometimes you may have to change the keywords that you use, the prompt that you use, or regenerate again. And this looks very, very realistic. One of the things I want you to keep in mind is that Photoshop looks at the context of the image, and it's very good at analyzing the shadows, the reflections, and all of that good stuff to create very convincing images. And I think that for the project that I want to do in this case, I think this one will work great. And the next step is to bring in an image. We're going to have a main character here. So I'm going to go into File, Place Embedded, and I'm going to bring in my cowboy. There he is. And by the way, if you're wondering, this session is recorded, so if I'm going a little too fast, you can always come back and watch the recording. If you don't have time to jot down, all the notes that you're taking. But anyway, so once again, we can scale, make the cowboy or the layer larger by pressing Ctrl+T on Windows, that's Command-T in the Mac, and I'm going to make him larger to cover more of this scene like so. Photoshop has a really cool feature that allows you to remove a background with just one click and that is found here on the Task bar. You can just click on Remove background and Photoshop using artificial intelligence, will look at the edges of the image and remove the background. It removes it using a layer mask, which is this little black and white thing here next to the layer. A layer mask allows you to show and hide pixels, using black or white. Let me show you what the layer mask looks like. If you hold Alt on Windows, Option in the Mac and click, you can actually see what the layer mask looks like. Anything that is white is shown and anything that is black is hidden. And you can then use the Brush tool or any other tool, really to go there and fix any imperfections. For example, in this case, I can use the Brush tool and paint with white to bring back pixels or I can paint with black to hide pixels. Obviously, I'm not going to take the time to fine-tune the selection and make it perfect, but I think that you get the idea. So that's the great thing about working with layer masks. Everything is non-destructive. In other words, things remain editable. So we have, you know, the basics of our...
Movie poster here. So I can just start moving things around and placing things where they need to be. Now this doesn't look too bad, but I want to make it more-- I want to create more depth in this image, and you can do so by adding elements to it. I can add particles floating in the air. I can add fog. And why don't we do that? How do we find particles and fog and all of that good stuff in Photoshop? Well, you don't really find it on Photoshop, I recommend using Adobe Stock. So if you go into stock.adobe.com you'll go into this website, where you can download literally millions of graphics, animations, photos, all kinds of stuff. But the cool thing is that they have a lot of free stuff. If you click on the drop-down here, there's an option called Free, and you can type in whatever you want. So in this case, I'll type in particles actually particle overlay...
And we're going to get a bunch of free particle overlays that we can put over our image to make it more interesting. Already licensed one, there it is, but I'm going to show you the process of doing that. So let's just assume that this is the perfect image that I want to use. All you need to do is click on the License button, notice the Free button, and this is licensed into my Creative Cloud Library, which could be accessed by a lot of applications and a lot of Adobe applications, including Photoshop. And it also gives you the option to download it onto anywhere on your computer like your desktop. I'm not going to do that. I prefer to use the Creative Cloud Library workflow. So let me show you how that works. With the Libraries panel here, I can see the image I just downloaded, this one here. So all I did is I open up the Libraries panel. If it's not there, you can go into a Window and choose Libraries. And I'm just going to bring that in by dragging it onto my layer here...
And I can scale it up and rotate it by dragging outside the transformation handles, and I can just place it anywhere I want, like so. Right there. Now you'll obviously realize that there's an issue here. The issue is that the layer is covering everything below. So now we need to blend this layer with everything below so that we can see the particles, and we can see the cowboy, and the background. How do we do that? With something like this, we have a black background with a bright foreground, which are the particles. Photoshop has these really cool things called blending modes that allow you to blend layers together by using mathematical equations. You don't have to worry about the math. The only thing you have to remember is how they work. And if you have something that has a black background, but you want to keep the bright foreground. You can use the blending modes in this Lighten category. Do you see this little line here? Right under that, you'll see the word Lighten, all of these blending modes hide the dark pixels, and they keep the brighter ones. So I can choose Screen and reduce the opacity. And now I created a little bit of depth in this image by adding a few particles. And you can do the same thing with fog or anything else that you want to add to your image. One other overlay that I'm going to add in this example is I have a lens flare and they're very popular when you're creating a movie poster. So I'm just going to drag this lens flare in here, and I'm going to use the same technique. I'm going to change the blending mode to Screen, so now I have this lens flare over the sun casting onto my main character. So there it is. Now you might notice that we have an issue. The issue is that we have a very sharp line going right above the sun here. You see that? And that's just because the image was not wide enough, but we can hide that by using the same layer masking technique we saw a moment ago. I can select the Brush tool and I'm going to make my brush larger. You can make your brush larger a couple different ways. You can click on this drop-down here and then just adjust your brush size, left or right. But I prefer to use a keyboard shortcut. It's much faster. I can tap on the right bracket key, which is right next to the letter P in North American keyboards, and the left bracket key makes it smaller. So you can see the preview there, larger and smaller. So I'm just going to paint with black. Oops, I needed to create a layer mask. With the layer selected here, I can click on this icon to create a layer mask and now I can paint with black on the layer mask to hide the edge and I created the layer mask in the wrong layer. I needed to create it on this layer, and then I can use the layer mask to hide that edge and I can do that like so. And now I have this really cool lens flare that's going over my image. There it is. Now at this point, I'm going to save my document. I'm going to show you two ways in which you can work with Photoshop documents in Express. The first method is going to be by saving this Photoshop document into my hard drive, so not the cloud anywhere in my hard drive, so I'll just call this one Cowboy Poster 1, and click on Save. So this is going to be my poster. There it is. And...
I can now go into Adobe Express, so express.adobe.com And from here, you can click on Get Adobe Express Free, and it's going to take you to the main page at Adobe Express, where you can do a lot of different things. You can create content for social media, you can create videos, you can create photos, documents, use generative AI to create images, a whole lot of different stuff right here on this main navigation bar, you can just click on the different tabs so that you can see all the quick actions that you can do. So for example, if I were to go to video, I could create an Instagram reel. One of the really cool ones that unfortunately we won't have time in this class is to create an animation based on your voice. I think, maybe Paul Trani talked about it during the Keynote. Someone talked about it during the Keynote. It's right here. It's called animate from audio. So basically, you talk into it and the little cartoon character follows your voice. Really cool stuff. But the point is that you can do so much including working with documents like creating PDFs, editing PDFs, all of that fun stuff. So in this case, what I'm going to do is I'm going to go back to this Home tab, and this is really the point of this class. This tab right here, Upload a PSD or AI file. A PSD is a Photoshop file, and AI file is an Adobe Illustrator file. We were working in Photoshop, so I saved a Photoshop file to my desktop, and now I'm going to bring it in into Adobe Express. And the advantage of using Adobe Express to do that is that a lot of the content that I created will remain editable. So I'm going to go into this Poster 1 and click on Open. And it's going to take a moment here. Express is evaluating the file. And what it's going to do is it's going to convert my PSD into an Adobe Express file with multiple layers so that I can work with those layers in Express. So I can animate them, color correct them, do a whole lot of different stuff. When it's done, you'll see this Open button, you can click on Open, and now we have our Adobe Express document. Now to be very clear, this is not tied in any way to my original Photoshop document. If I were to make a change in my Photoshop document, it will not update on Adobe Express, at least not using this method. Later on, I'm going to show you a method where that will happen. I just wanted to show you both...
Just so that I could show you different workflows, and you can decide which one works best for your project. Now you'll notice that I have my cowboy and a lens flare, everything editable here in Adobe Express, including the particles. In Adobe Express here on the right, you can see the different layers that made up my Photoshop document and I can select them and I can move them. For example, I can select the cowboy here, and I can move them to the left, to the right, up, down, wherever you need to place them. And one of the best things about bringing stuff into Adobe Express is you can easily animate things. So with this layer selected the cowboy, I can go into Animation, and I can click on this In Animation button to tell Adobe Express how to animate him when the video starts, when the layer comes in. So notice that it gives you a preview just by hovering over all of these different presets. Is he going to fade? Is he going to flicker? Is he going to grow? And I think for something like this, I, kind of, want to make him seem like he's walking, but it's really difficult to find something that looks like he's walking. He, kind of, just does a back flip to jump in there. I don't know if that'll be the best thing. But, you know-- I don't know, let's see. We can probably do one of the ones where he wiggles maybe a little bit, and then we can adjust some of the settings.
Yeah, we'll do probably-- Oh, maybe rise would be, kind of, cool. Yeah, spin might be too much. I think-- Yeah, maybe pop. Yeah, maybe pop. It might look like he's, you know, walking a little bit. So under Duration, if I increase this, you can see that the pop is now much, much, faster or slower rather. And I can change that, and I can increase the intensity, and I can reduce the intensity.
So, you know, we'll leave it with that one. He's just coming right at us. And when I hit play, you can see the animation. We only have one thing animated, so no big deal. Now remember earlier that we used an Adobe Stock image to create particles. Unfortunately, we can't really animate the particles besides what you just saw, just, you know, sliding in, sliding out, popping, but they really wouldn't look like particles. The good thing about Adobe Express is you have access to, again, thousands, if not millions of free assets to include in your projects. So I'm going to select this particle layer, and I'm going to delete it, just because I don't need it anymore.
I'm going to use the images or videos find in Adobe Express to animate my image. So to do so, I'm going to click on Media here and I'm going to go into the Videos option here, and I can just type in the word, particles. Once again, same thing, particles. And it uses the Adobe Stock library as well, but in this case, we're going to use a video. So I can just click on any one of these videos that have particles, and I can increase the video, rotate it, I'm just going to rotate it 90 degrees and bring it down to cover the entire canvas. And remember earlier how in Photoshop we use blending modes to blend the images together, we can do exactly the same thing using Adobe Express. So I'm going to scroll down actually, no, I'm not going to scroll down, I'm going to close my search bar here. I'm going to select my particle layer then I'm going to scroll down and notice here that we have blend modes, or they just call it Blend here in Adobe Express. But unfortunately, it'll only give you three options, Multiply and Screen, but Screen is one of the ones that we used earlier. Again, Screen keeps bright pixels and hides black pixels. Multiply is the opposite. Multiply hides white pixels, and keeps darker ones. So when I select Screen the image comes back. And when I hit play, you can see the particles, and I think it shows pretty clear on screen and now there's animated particles over him. And I can get more creative. I'm not stuck with just particles. I can go into the Media tab and look for more stuff, like, maybe I'll just type in the word fog here, search for some fog and this one here, it looks pretty good. I'll drag it into my composition. I'll make it larger. And now I want to make it seem like there's fog under him, and we can use exactly the same technique. We can go into the blending mode option and choose Screen. But in this case, I don't necessarily like that fog because it doesn't have the same look and feel as the poster behind him. I would like the fog to be a little browner, a little more yellow, and you can certainly do that in Adobe Express. I'm going to select this layer and we have different options here. We have Effects, Adjustments, and Animation. You saw Animation a moment ago with the cowboy popping up, now we're going to use the Adjustment option here. And this is going to be very similar to a lot of the tools in Photoshop, or you can adjust the contrast brightness, highlights, and shadows of an image. And I'm going to go down and increase the warmth there. And notice that when I increase the warmth, the clouds here or the fog gets more yellow. Oh, Kim.
And I'm going to increase the contrast and maybe make it a little darker, so it's not so intense. And I can go back into my adjustments here and reduce the opacity, so that it's not so intense. So that when I hit play, we have the fog here. Now one thing that's very important to realize is that when you're working with video, always look at the timeline. The timeline is hidden at the moment, and the timeline just shows you how long the clips that you're working are and how long the entire video is. So I'm going to click on timeline, and I'm just going to hover over the edge of the video here and drag to the left. I don't want my video to be, you know, 30 or 40 seconds. I want it to be 15 seconds as long as an Instagram story is. So now when I hit play...
The video should be 15 seconds and everything should be on frame. Now another hidden menu is the...
Timing, the layer timing. We're going to talk about that a little later on, but when you enable that, you can select the layer and decide when that item appears on screen. So at the moment, when I hit play...
Everything comes in at the same time. The cowboy pops right in as soon as I hit play, but if I wanted him to pop in later, I can maybe move this over to the right a little bit so that the animation starts in about a second or two then he comes in. So you have all that flexibility in Adobe Express. And...
Another great thing about Adobe Express is that you can also animate the videos that you bring in, not just the images that came in from Photoshop, so the video, the fog video we applied to this image, we can animate that as well. If we come back down here, you can see this Animation option, and I can animate the In, so how it looks when it comes in, how it animates when it comes in. And I probably for this, I will do, maybe like a drop or, actually, you know, a Rise might be better. Yeah. Rise. So I can have that rise from the bottom, and I can maybe reduce the duration so that it comes in faster. So yeah, I think that looks much, much better. So when I hit play, the fog comes from the bottom, and then we have our cowboy on the side popping up, and everything looks great with the particles. Adobe Express is also allows you to work with audio. So if you go into the Media option, you can hit Audio, and then you can look for something-- In this case, I'm just going to type the word western and use one of these western audios to apply to the image. So let me play it and see if this works.
I think you guys can hear that, right? Yeah. Yeah, so this sounds pretty good. So all I'm going to do is I'm going to drag that into our project and notice the timeline. The timeline now is showing us two things.
All the video layers together, and the audio at the bottom. And once again, if you want to edit specific layers, you can...
Enable the layer timing, and then select the layer, and then you'll see it on that panel there. So each layer, when you click on it, it switches over. See that, see how it's switching over here. So this is the fog. This is the particles. This is that sun flare and, of course, the audio is here at the bottom, and this is the animation. I'm not going to export it now, but if you want it to export it, you would just click on Download, and you can select the file format. What would work best in this case probably an MP4 because you could upload that to Instagram, Facebook, pretty much any social media.
So this is how you would work with a document that you bring in directly from Photoshop into Adobe Express. There's something else called the link document where you can actually open up a Photoshop document. You can't really edit it in Express, but if you edit it in Photoshop, it updates in Express. So let me show you how that workflow works.
So let me just close all of this, and we're going to go back into Photoshop. So in Photoshop, if this is the project that we're working with and we're very happy with it, we can now save it. And earlier, all I did was going to File and Save. And it no longer shows Save here because it's already saved, but this is basically what it looks like. And I saved it as Cowboy Poster 1.
But you can also save this as a cloud document. And for some reason, it's not letting me select cloud document. So... I'm not really sure why it's doing that. So I'm just going to put everything in a new folder, and I'm just going to do a quick hack here, you don't have to worry about this. I'm just going to duplicate all the layers, and I'm going to put them in a new document, so that it gives me that option, it shouldn't do that, but it's doing it. So now if I go into File and Save, I should have that option. Oh, no, it's still-- Let me just see if my internet's connected. Usually, that happens when they're no internet connection.
It looks like I have internet.
This is pretty weird. Usually, what happens when you save something, you have the option to save it as a Photoshop document, of course, but then you have an option to save it as a cloud document. Not to worry. I think I save another cloud document just in case this happens. So I'm going to go into the Adobe Express page here, and I have-- I believe a cloud document here. No, not that one.
In Photoshop, if I were to go into the-- Let me just make sure that Photoshop is not having any issues 'cause if you notice, I don't see the Close button here and I don't see the tabs here. So maybe Photoshop is having some issues. So I'm just going to exit it out. I'm not going to save anything, and I'm going to come back and hopefully Photoshop is working. So this happens sometimes. It's the downside of working with a live demo that if something doesn't work, I have to restart Photoshop.
So give me a moment here.
Here we go. So I'm just going to open up that same Cowboy Poster 1, and hopefully things work now.
Here we go. File, Save As. Yep. There you go. See, I had to restart Photoshop. Yay!
So when you have a Photoshop document open, you should be able to go into File, Save As, and then you should see this option here called Save to a cloud document. And what this is just a file that it's going to be saved somewhere in the cloud. And the advantage of doing a Photoshop cloud document, supposed to a Photoshop document in your computer is first of all, you have access to it from anywhere. It's in the cloud. Second of all, you have versions. So you can see the different changes you made to your document. So you can have different versions maybe you remember that you did an edit and you want to go back to it from a week or two ago, you can do so with a cloud document. And the third advantage is that Adobe Express will recognize it and you can bring in that cloud document. So let me just save this cloud document, and it's no longer in my hard drive. It's now in the cloud. And the reason that I know that is because it has this little cloud icon here. You see the little cloud icon on the top left of the tab. That is letting me know that this document is somewhere in the cloud and I can access it from anywhere.
Can you show us versions, that was an option? Yeah.
Versions. It is-- Let me see. I don't-- Here we go. Version History. You go into Window and select Version History. Well, this document really doesn't have a version, right, because I just created it. But if you go into Window and choose Version History, you will see the versions. And so the versions expire after 30 days. And if you want to keep a version longer than 30 days, you click on this icon here to bookmark it, and it doesn't delete it after 30 days. So maybe there's a version you really, really like, and you save that one. And if you don't really care about some versions, they'll just expire after 30 days. Pretty cool. Yeah. That was a pretty advanced question for a beginner's class. I like that. Yeah. And see, that I wasn't going to talk about that just 'cause I didn't want to, you know, but I like it, so, yeah.
But yeah, Version History, so inside of Photoshop. And by the way, if you ever, I guess now that I'm talking about cloud documents, is if you go into File and Open because you're looking for...
A file and what you see is this, that means that you have to just switch over to your cloud documents and just click on, you know, Your files is what-- They used to call it cloud documents on the label. Now it says Your files. So click on Your files and you'll see the cloud document. There's another one there where I was practicing for this class and several other classes I've done, oh, including, working on that.
I forget the name of that show, Ghost Adventures. Anyway, so there's my cloud document here. That's what this PSDC stands for, C for Cloud, PSD for Photoshop document. And that's how you would open that document again. Now in Adobe Express, what you can do is, you can start with a template or start from scratch, whatever you want. So I'm just going to start with-- I'm going to go with social media once again. And in this time, I mean, the size for TikTok and Instagram is the same, it really doesn't matter which one I choose, but I'm just going to choose Instagram. And now there's this folder here called Your stuff. When you click on Your stuff, you'll see all the different objects that are in the Photoshop cloud documents and also in Libraries. So you can work with Libraries. I know we haven't talked about Libraries yet. We're going to talk about them in a moment, but now I have my cowboy poster. I save 20 seconds ago or 26 seconds ago. So I can just-- I'm just going to drag it in. I'm just going to drag it in here. There it is. And actually, you know what, I should have added it. I didn't want to add it as a page. I'm going to go back. I'd rather add it as an image because it'll illustrate better how the link between Photoshop and Adobe Express works. So I'm going to drag that in here as an image.
And it's going to take a second here.
There we go.
Oops. Let me do it one more time. It's not doing it the way it should do it. I guess we're going to have to do it as a page. So what should happen here is when you drag something from a cloud document, it should retain the link...
From Photoshop. So there you go.
Oops, this is not the same one, this is a different document. Sorry about that. Let me try that one more time.
So social media, Instagram story, and my cloud document, which is this one from a minute ago, I'm going to drag that in.
And-- For some reason, it's deciding that it doesn't want to link it to the Photoshop documents. So let me try that with a different file just to make sure that there's nothing wrong with that one. So I have this older file here that I'm just going to open up.
And yeah, it looks like this one also is not saving it. So what should theoretically happen is that you have-- Okay, there you go. It did it this time. So there's a link there. So I'll delete these files here. There we go. And this is what should have happened when I dragged it in. When you drag it in, and you should have a link icon on the top left of the document. You see that little link? That means that Photoshop or Adobe Express is referencing that Photoshop document. So the downside is you no longer have the layers that you had earlier when we brought it into Adobe Express as a Photoshop document, but the advantage is that we can now edit the Photoshop document, and it also updates on Adobe Express. So for example, if...
I go into Photoshop, I can, you know, maybe disable these layers, and we'll add something fun. I'll select the Rectangular Marquee Tool. And before I do that, I'm actually going to move my cowboy here to the side a little bit. And with the Rectangular Marquee Tool, I'm going to add something to my scene. So here, I can add a Generative Fill layer, and I'll just type the word horse. So maybe my cowboy has a horse back there. So when I do that, you'll see that Generative Fill will generate a horse, and it should match the lighting perspective, all that good stuff. Just give it a moment here.
And there we go. There's a horse. Notice that highlight. Wow. They did a really good job on the how highlight there. So I think I'm very happy that horse. I'm going to keep them. So what I'm going to do now is I'm going to save my cloud document. See the little cloud here. Whenever you see the asterisks at the very end of the tab that means that Photoshop has not saved that document, so that document is not saved. What should happens when I save it? Command-S or Ctrl+S to save, that asterisk goes away. When that asterisk goes away, when you go back into Adobe Express, you should be able to see the changes. There might be a little notice that says, "Never mind, you need to click on this button before it saves," and there you go. Your link asset have been changed right here. So as soon as I click Update, the horse will appear directly below the sun just like in Photoshop, and I can click on Update and there it is. So that is the advantage of working with a cloud document inside of Adobe Express. Again, the workflow really depends-- It's up to you. Do you want to have the flexibility of editing the layers in Adobe Express, and if so then you have to upload the Photoshop document into Adobe Express, or do you want to have Photoshop control the entire image? And then have the update reflect on Adobe Express. Now you might be wondering, "Well, why not just edit at all in Adobe Express?" Well, Photoshop has a lot more capabilities for editing images. So I mean, this might just be the better workflow for what you're trying to do. Now that we have this, we can start adding text, for example. Maybe, you don't want to add the text directly from Photoshop. Maybe you want to add it in Adobe Express. The reason that you want to do that is that there's so many different templates and designs and fonts and all that good stuff that you can do on Adobe Express, or you can simply, you know, just add your text normally. So maybe this movie or show could be called Frontier.
And actually, let me use capital letters. FRONTIER. There it is. And from the side here, I can select my font size and color and all of that. And I can make this larger, I can make it smaller, I can choose the different fonts. Something that's very cool is that Adobe Express recommends fonts. So it analyzes your image, and it thinks, "You know what? Maybe this font will look good for your project." So if I like this font, I can just make it larger, I can change the color, I can make it white, and I can bring this down to where it needs to be. So that's the font for my movie poster here. And, of course, just like with everything else, you can animate this in. We have animations, as you saw earlier, this one, we can just make a looping animation just so that it loops through entire animation. So we can do something like, I don't know, blinking, flicker, whatever pulse, whatever you prefer. So in this case, we'll just do, we'll do breathe and then just reduce the intensity. And then we just have our animation that could become again a video, an Instagram story, whatever you like. Now another cool thing that you can do with the Creative Cloud ecosystem is create library assets. So Libraries-- You can access them in Photoshop by going into Window and choosing Libraries. And this tab will open up. And you can think of Libraries as containers where you can drop in whatever asset you like. And these assets could be shared another Photoshop documents or on Adobe Express or pretty much any other app connected to the Creative Cloud. And let me show how that works. Maybe we want to add the logo, you know, for this movie. So I have a logo here that we're going to use, and I'm going to go to File and choose Place Embedded. And I have a logo on my computer and that is, of course, the Adobe Express logo, and I can place it anywhere I want. So now that I have this logo here-- I like that logo and that design. So let's just imagine that I designed this logo and I created this logo all in Photoshop, and there it is. If I want to save this logo and use it on other projects, I can save it into my library, so that I can simply drag it in and not have to recreate it or do anything else. To create a new library, I recommend creating libraries for the projects that you're working on. So as you can see, I have a lot of different libraries for all the projects I work on, including some of my old Adobe MAX sessions from 2020 and who knows what other years.
But what you can do is click on this icon that says Create new library and we can just call it frontier, which is the name of this project. Frontier, there it is. I can click on Create. And here is my library. And anything that I add in here, I have access to, once again, with pretty much any Adobe Creative Cloud app as long as it supports that file type, for example, I can drag in 3D objects from other Adobe applications onto my library, but Photoshop wouldn't be able to read them. So obviously, the app needs to be able to read the object that you drag in there. In this case, we have this logo, and I'm just going to rasterize it just to make it just a regular pixel layer. And I can just place this layer right here. The logo, I can just drag it in there. And you know what? Before I put it in there, I should rename it so it's easy for me to find. So I'll just call it Express Logo because there's a search feature in Photoshop and Adobe Express and pretty much all Adobe applications. So...
Let me just drag that in there, and there it is. So now this graphic that I just created in Photoshop is now saved on the Creative Cloud, and it could be accessed by any other app. So once again, under Your stuff, you can go into this option called Brands & Libraries. And from here, you should be able to find the library we just created if it upload and it should upload because we have internet. And that was called Frontier. And here it is. You see that library, the one we just made. I can open it up. And my Adobe Express Logo is in there. As you can see from Adobe Express, you can save colors, you can save fonts, you can save templates, you can save all of kinds of stuff. So now I can drag my logo in here and notice that the logo also has a little link icon. So that means that if you're working on a project and your client changes our logo, you can change the logo on Creative Cloud, and it will update everywhere else that logo is being used as long as the connection between the Creative Cloud hasn't been broken. So let me show you how that works. In Photoshop, I'm going to double-click on my Adobe Express Logo from the Libraries panel, and I'm just going to make the really dramatic adjustment so that it's obvious. Clearly, this wouldn't be something Adobe would do, but we'll just imagine that that's Adobe's rebrand for the Adobe Express logo. Once I save it, remember that little asterisk here, once again, the little asterisk, once I press Ctrl+S to save, it'll save that logo in the Creative Cloud, notice how it changed in the Creative Cloud, and the link from the Creative Cloud is also applied to Adobe Express. Let's go find it and here it is. If we give it a moment, it should give us an update. So we'll see how long that takes. There we go. Your linked assets have changed. As soon as I click update, the logo should update to the new color. And there it is. So that is the power between Photoshop and Express. They all work together, and you can use them to create some really, really cool animations, and things like that. Something else that you really should know about Adobe Express is that it's really powerful. It can create media for you. So for example, you have Text to image. So Text to image, just like in Photoshop or Firefly, you can use it to type a prompt and it'll generate it for you. The way that works in Adobe Express, once again, is by going into Media and then selecting Text to image, and you can select your image size. Naturally, image size is more like image aspect ratio. In this case, we're working with Portrait. So I can select my Portrait.
And that's a little placeholder. And I can just type in anything I want, for example...
Western desert with mountains, a river...
And distant mountains.
Basically, a similar image to what we were working with before. I can also select the content type. I can choose art, so it will create an illustration and graphic or photo. In this case, I want to use photo because it's more like what we were working with before, and I want to maintain something similar. And then I can choose one of these different concepts and styles and all of that, whatever one you like. In this case, I don't need to make any of those adjustments because I'm looking for an actual photo or something that looks like a photo. Once I click on Generate, Adobe Express will generate my prompt on that box, and I can then use that box any way I want. So there it is. Just like in Photoshop, you get variations. Photoshop gives you three variations, and Adobe Express gives you four. And you can just click on the one that you like the best. And click and drag to expand.
And find what works best for your image. Now something that you might be wondering in Photoshop, you can generate something on top of something else, and it looks at the context behind the layer. Let me show you what I mean by that. I talked about it earlier, but I want to make it clear, so I can show this next example with Adobe Express and see the differences. So with Photoshop, I have this background, right? And anything that I create, no matter what it is, Photoshop will look at the image behind it as reference and use it as context. So if I come here and I make a selection and I call it-- I'll make the prompt.
Red sports car and click Generate, Photoshop will generate a red sports car but it'll be in that same perspective, same lighting, and all of that good stuff. Photoshop is more of a compositing tool, and we'll see the difference in Adobe Express in a moment. And there you go. It there's a red sports car, and it matches, again, the lighting, the perspective, and everything in this scene. In Adobe Express, if I were to do something similar, it really wouldn't work. I can go into Media once again, and I can go into Text to image, and choose, on this case, I would choose Landscape. And I can just, you know...
Type in same prompt. Red car-- Oops. You do that once again. Red car using the content type of photo and I'll click on Generate. When I click on Generate, we will get a red car. I should have put sports car, but it really, you'll see the difference. We're going to get a red car, but the background is not going to match. See how it's just a completely different background. So in other words, you're just generating stock images.
So not necessarily-- It likes Christmas. I don't know why we got Christmas trees.
But yeah, so if you wanted to match it to the back background, if you wanted to, you can click on Remove background, and maybe you can get the car to match the background. But it's, you know, an extra step. So if you're going to be doing compositing like that, Photoshop is better tool. However, if you're doing something that you really don't care about good edges, or sharp edges and doing in the Express is a lot easier and a lot faster. It just won't give you the best possible results like Photoshop would. Also, one of the cool things about, Adobe Express, and let me just find, a video here. I'll just look for a background. I'll just type in the word beach and just 'cause I want to show you guys something that you can do in Adobe Express that I think it's really cool.
This background, the background really doesn't matter. I just need you to see a background. So there we go. We have this beach, and with Adobe Express, we can go into Media, Videos, and I'm just going to type the word-- I'm going to say woman dancing.
And hopefully, we can get a lady dancing. Okay, that one is moving too much.
Maybe the word dancing. I just want someone dancing so you can see how good this feature is.
This guy might work.
There we go.
And I'm going to make this a lot shorter so that it processes faster. So I don't want to spend three hours here showing you this. So I think in, I don't know, three seconds should be good enough, and you'll get the idea. There you go. He's dancing. He's dancing pretty good.
Let me make it larger. And one of the cool things that you can do with Adobe Express is you can also remove backgrounds on video. So when you click on the Remove background here, when you have your video layer selected, it will take a second. Hopefully, not too long, that's why I reduce the video. But what Adobe Express is doing is analyzing every single frame, and it's applying that same Remove background feature to every frame, and then it's going to give it back to us as a video. And when I hit play, theoretically, I should have a guy dancing in front of the beach. But Adobe Express is one of the few tools I've seen that could do this very, very quickly and very, very accurately. So when I hit play, you can see him dancing. Yeah! It's pretty cool, right, just with a couple of clicks. So these are the features that I use Adobe Express for the most.
Like I said, I've been a professional artist for about 20 years, so I do prefer the more professional tools. But for stuff like this, creating content for social media, it's much, much easier. Also, sharing is much easier. So if this is something that I wanted to share on social media, I could definitely click on the Share button here and then publish it to the different networks. For example, I could publish something on Instagram, and it will ask me which of my accounts will I want to post this in? I've connected this to my Facebook account. Actually, it says disconnected now for some reason. It looks like Instagram is the only one that remain connected. You do have to maintain the connectivity. I forget how often they make you reconnect. But you can select the different post types, for example, on Instagram, you have reels, you have stories. Stories is really what I was working on in this case so I can select Stories. And when it uploads the video, you can actually see a preview of it. So right now, you're not going to see anything. And it just allows you to much more quickly publish stuff to social media. And notice that you have two options. You have the option to Publish now or you have an option to Schedule, which I think is very powerful because you can spend some time creating your social media posts. And instead of publishing them at the moment, you can schedule them and you can decide when they're going to go out and you can just schedule that. And let me click on my Preview here, and this is what my video would look on an Instagram story. You can see that on the top left, that's my YouTube channel, Photoshop Training Channel Instagram account and what it would look like on the messages there at the bottom. So it's a really, really powerful tool that I highly recommend that you all check out.
And one thing that I didn't show earlier, but something that is really powerful is-- I guess I can show it with this image. What I'm going to do is I'm just going to take all these layers. So in Photoshop, if you hold Shift and click on one layer, and while holding Shift, you click on another layer, you will select all the layers in between. I'm going to press Ctrl+E on Windows, Command-E on the Mac to merge, and that is just going to make just one layer with everything, which is what I want. And what I'm going to do is I'm just going to type here, and I'm going to type the word frontier, since that was our show's name if I spelled it correctly. Because my wife will tell you I don't know how to spell anything.
And I'm just going to put that here. I'm going to make this white.
There it is. And I'm going to save it as a cloud document. Oh, it's already a cloud document. This is Cowboy Poster 1. Great. Actually, now I'm going to save this as a regular Photoshop document. I'm going to go into File, Save As, save it to my computer, and this will be Cowboy Poster 2. And to make it easier to find, I'll just keep it in the same folder there. And when I go back into Adobe Express, I can go and open up my PSD file, and I can go into this cowboy poster, Cowboy Poster 2. And what I'm showing you now is that I can take a Photoshop file that has text, and that text will remain editable in Adobe Express. So I'm just waiting for it to finish processing. There it is. I'll click on Open and notice that the text layer remains editable. Unfortunately, at the moment, Adobe Express does not recognize all caps. So notice that in Photoshop here, I use the all caps feature to capitalize that word. See that? All caps on Type Options here. When I click on that, it capitalizes the letters. At the moment, Adobe Express doesn't recognize that style applied to text, so its lower case. So if I needed capital letters here, I would just type in frontier in capital letters, but it brought in the text layer, which I think is very, very powerful. I have about maybe two minutes. Are there any questions? Anything that you guys are-- Any questions finished with, like, small Q&A? No? Awesome. Well, thank you so much, everybody. I can stick around for more questions if you have. I'm here. Thank you.
[music]