Photographie
Comment créer une image pixellisée avec des effets mosaïque ou de flou ?
Utilisez la pixellisation dans Adobe Photoshop pour simuler un affichage 8 bits ou flouter des informations sensibles.
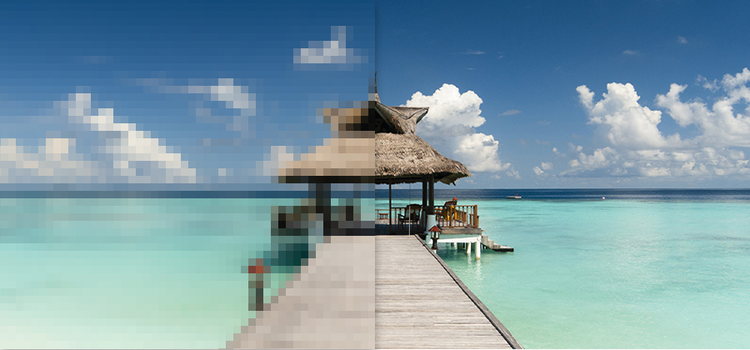
Simulez un affichage 8 bits.
Les pixels sont les composantes des images digitales. Habituellement, ils se combinent parfaitement pour former une image, mais lorsque ce n’est pas le cas, l’affichage est « pixellisé ». Adobe Photoshop vous permet de créer délibérément des images pixellisées. Commencez par créer un filtre dynamique, puis :
- recréez l’ambiance rétro des jeux vidéo des années 80 avec le filtre Mosaïque ;
- transformez votre photo en œuvre impressionniste avec le filtre Pointillisme ;
- appliquez un effet de flou pour masquer des informations sensibles.
Qu’est-ce que la pixellisation ?
Pour comprendre la pixellisation, il peut être utile de maîtriser au préalable la manière dont les pixels se combinent pour former les images numériques. La plupart des fichiers d’image, comme JPG, PNG et GIF, sont de type matriciel (bitmap). En d’autres termes, ce sont des matrices de bits, en fait des grilles de pixels juxtaposés qui forment des images. De forme carrée, le pixel est la plus petite unité de teinte, saturation et luminosité (TSL) composant la grille d’une image numérique.
Il y a pixellisation lorsqu’au lieu de se fondre parfaitement pour former une image uniforme, les pixels sont visibles à l’œil nu. Ce phénomène peut être provoqué involontairement lors du redimensionnement d’une image à une taille bien trop grande pour sa résolution, mais vous pouvez aussi créer des effets intéressants en pixellisant délibérément une image. Genre pictural à part entière, le pixel art, s’est développé autour de la nostalgie et de la passion vouées aux premiers jeux vidéo.
Quelle que soit la taille de l’image ou sa qualité de départ, vous pouvez créer en un rien de temps votre propre pixel art en pixellisant votre image.
Vous pouvez également utiliser des effets de pixellisation sur une partie d’une image afin de masquer le visage d’une personne, le logo d’une marque, une adresse ou d’autres informations sensibles.

Comment créer une image pixellisée dans Photoshop ?
Pour pixelliser une photo entière, procédez comme suit :
1. Ouvrez votre photo.
Sélectionnez le fichier à pixelliser dans Photoshop.
2. Convertissez la photo en objet dynamique.
Créez un filtre dynamique. Dans le menu Filtre, en haut, sélectionnez Convertir pour les filtres dynamiques. Vous pouvez ajouter, supprimer, modifier ou masquer des filtres dynamiques : les retouches que vous effectuez sont non destructives. Ainsi, vous pouvez aisément supprimer les modifications apportées à la photo d’origine et recommencer.
3. Pixellisez l’image.
Dans le menu en haut; sélectionnez Filtre › Pixellisation › Mosaïque. Le filtre Mosaïque redessine les pixels sous forme de blocs de coiuleur. Libre à vous d’explorer également d’autres filtres Pixellisation tels que Pointillisme, qui agence des points de manière aléatoire sur le calque à l’instar d’une peinture pointilliste.
4. Sélectionnez le degré de pixellisation.
Pour modifier le degré de pixellisation de votre photo, dans la fenêtre d’aperçu, déplacez le curseur vers la droite pour l’augmenter ou vers la gauche pour le réduire. Vous pouvez effectuer des zooms avant et arrière sur la vignette de l’image dans la fenêtre d’aperçu pour mieux visualiser l’effet de pixellisation.
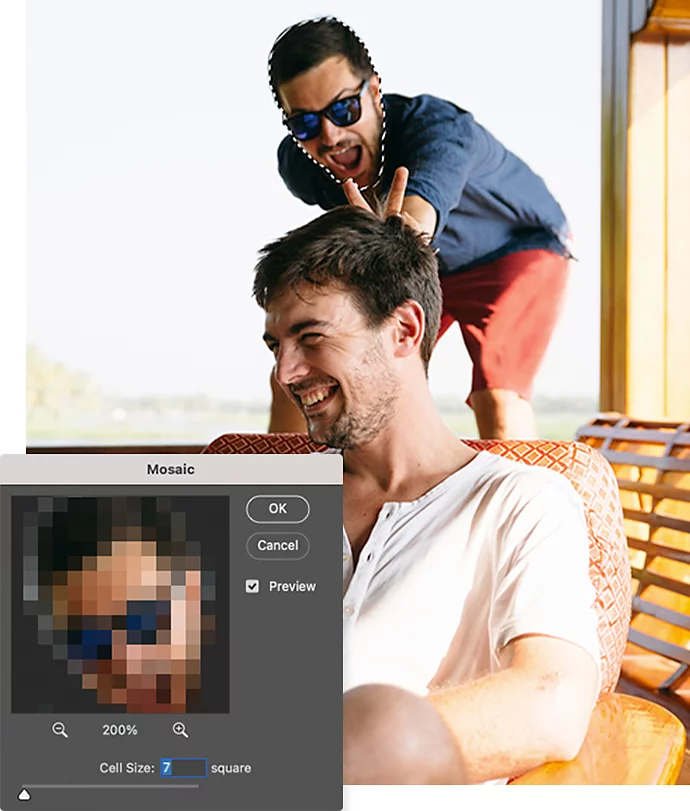
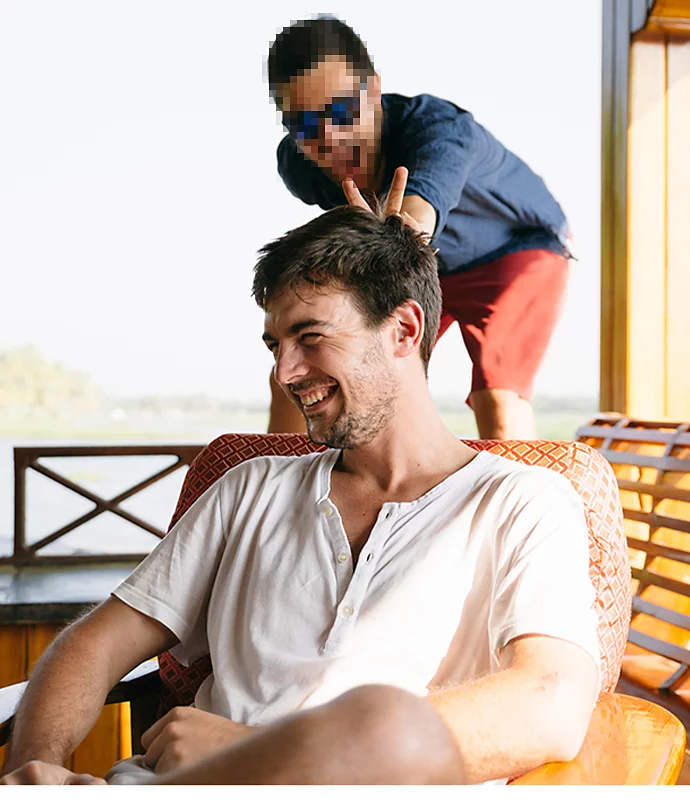
Comment ajouter des effets de pixellisation à certaines zones sélectionnées dans l’image ?
Pour pixelliser une partie de votre image uniquement, créez un masque et appliquez le filtre de manière sélective :
1. Travaillez sur votre filtre dynamique.
Après avoir suivi les étapes 1 à 3 plus haut, cliquez sur OK. Sélectionnez ensuite le rectangle Filtres dynamiques dans le panneau Calques.
2. Sélectionnez votre outil.
Choisissez l’outil Gomme pour supprimer la pixellisation sur une petite partie de l’image. Ou utilisez l’outil Rectangle de sélection ou Lasso pour la supprimer sur des parties plus étendues.
3. Supprimez la pixellisation.
Utilisez l’outil Gomme sur la partie où supprimer l’effet. Ou sélectionnez des zones plus étendues avec l’outil Rectangle de sélection ou Lasso, puis appuyez sur Supprimer pour retirer l’effet.
1. Sélectionnez votre sujet.
Dans le menu en haut, choisissez Sélectionner › Sujet.
2. Inversez la sélection.
Dans le menu du haut à nouveau, choisissez Sélectionner › Intervertir pour l’appliquer à l’arrière-plan.
3. Pixellisez la zone.
Dans le menu en haut; sélectionnez Filtre › Pixellisation › Mosaïque.
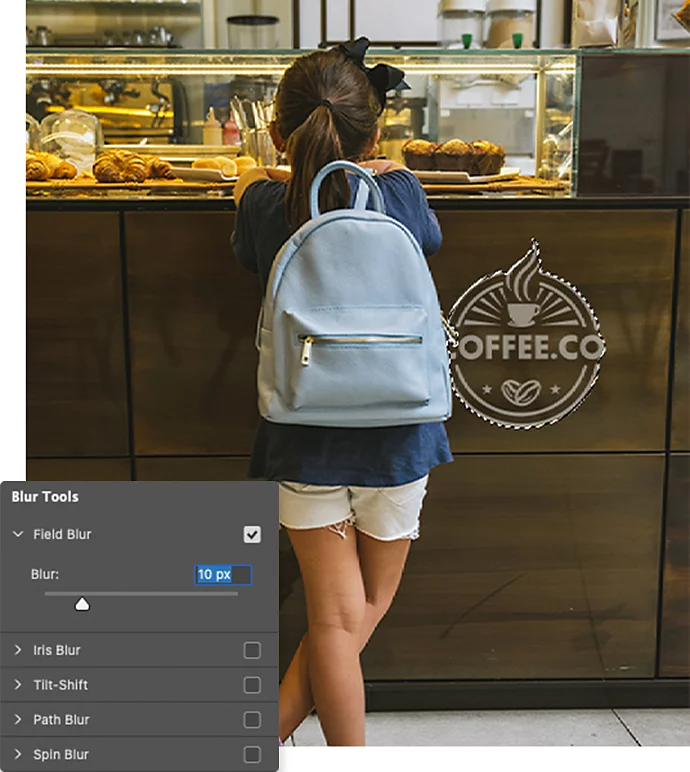

Comment flouter certaines parties de votre image ?
Si l’effet de pixellisation ne vous satisfait pas, libre à vous de tester l’un des nombreux effets de flou proposés dans Photoshop.
À l’aide de l’outil Rectangle de sélection ou Lasso, sélectionnez la partie de l’image à flouter.
Dans le menu en haut, choisissez Filtre › Flou. Sélectionnez le type de flou souhaité et procédez aux réglages dans le menu contextuel. Cliquez sur OK pour appliquer le flou à la partie sélectionnée de l’image.
Amusez-vous dans Photoshop.
Que vous souhaitiez donner à une photo des allures de jeu vidéo tout droit sorti des années 80, de décor en mosaïque ou de peinture pointilliste, ou simplement flouter une zone pour préserver la confidentialité de certaines informations ou l’anonymat d’une personne, Photoshop offre plusieurs moyens d’y parvenir. Pour trouver d’autres sources d’inspiration en matière de pixellisation, jetez un œil aux œuvres de pixel art exposées sur Behance. Puis, à partir d’une photo « banale », découvrez ce qu’il est possible de faire.
https://main--cc--adobecom.hlx.page/cc-shared/fragments/seo-articles/do-more-photoshop-color-blade