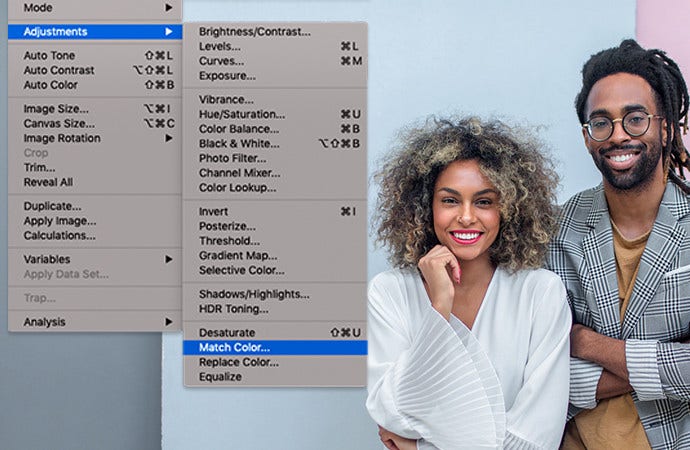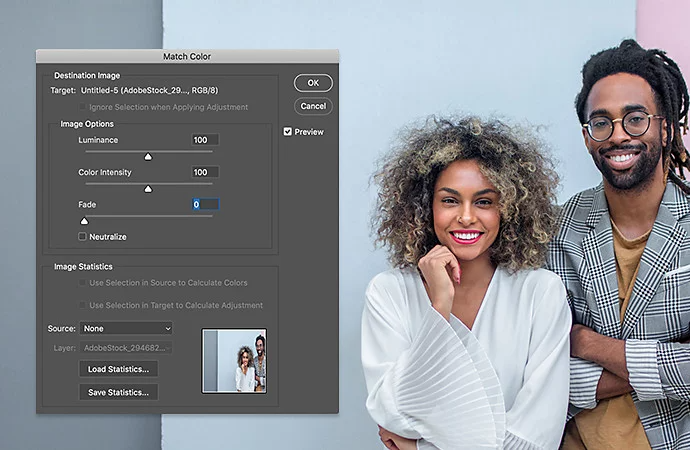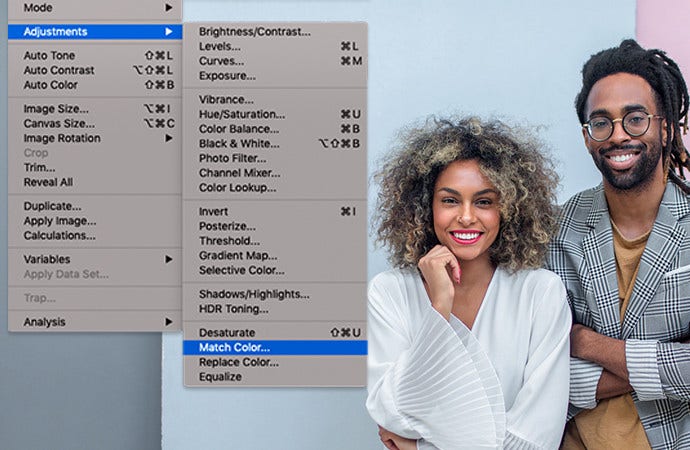
Photographie
Comment remplacer un visage dans Photoshop ?
Métamorphosez vos photos sur les réseaux sociaux et vos portraits de famille en appliquant la technique de changement de visage dans Photoshop.
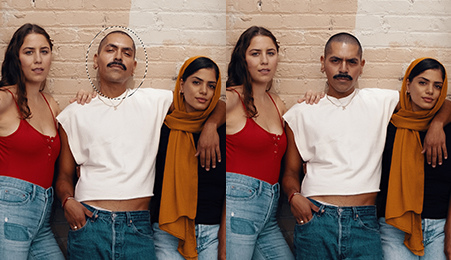
Amusez-vous à remplacer les visages.
L’outil Sélection d’objet et les masques de fusion sont vos meilleurs alliés pour apprendre à remplacer des visages. Ils vous permettent de supprimer des objets avec une précision chirurgicale ou d’échanger rapidement des visages pour le plaisir. Que vous jouiez la carte de la subtilité ou choisissiez d’en faire des tonnes, les fonctionnalités de Photoshop, comme l’outil Goutte d’eau ou encore les commandes Correspondance de la couleur et Fusion automatique des calques, vous permettent d’obtenir des résultats exceptionnels en quelques minutes.
Application de la technique de changement de visage pour présenter chaque personne sous son meilleur jour
Une photo au demeurant parfaite peut parfois être gâchée par l’expression sur le visage d’une personne, un clignement d’yeux ou une grimace. Pour autant, si vous disposez d’une autre photo de cette personne, vous avez la possibilité de remplacer son visage et de troquer son affreuse mimique pour un chaleureux sourire. Les photographes ont très souvent recours au changement de visage pour retoucher une photo de groupe ou un portrait de famille. Même si vous ne suivez pas assidûment les réseaux sociaux, vous avez probablement déjà vu cette technique à l’œuvre dans des selfies ou des mèmes.
Il existe aujourd’hui de très nombreuses applications de face swap pour Android et iOS, mais pour obtenir un résultat plus réaliste, vous aurez besoin de contrôler vos retouches avec plus de précision. Grâce aux outils de Photoshop, personne ne saura que votre partenaire ne souriait pas sur cette photo de voyage. Mais comment s’y prendre ? Les applications Adobe offrent plusieurs méthodes pour remplacer facilement un visage.
Comment remplacer un visage à l’aide de masques de fusion ?
Si vous avez des photos de formats et de compositions similaires, vous pouvez très facilement les insérer chacune dans des calques distincts dans Photoshop, puis effectuer des changements de visage simples. Il suffit de procéder comme suit :
1. Choisissez deux images : la photo principale et celle avec le nouveau visage à utiliser. Placez le nouveau visage dans un calque inférieur et l’image principale dans le calque supérieur.
2. Superposez les visages des deux images. Utilisez la fonction Alignement automatique et assurez-vous que les deux visages soient à peu près alignés.
3. Ajoutez un masque de fusion sur le calque supérieur qui contient l’image principale. Spécifiez une opacité de 100 %.
4. Sélectionnez l’outil Pinceau. Spécifiez une opacité de 100 %. Un pinceau aux contours flous est idéal pour ce type de retouche.
5. Sur le masque de fusion, peignez en noir le visage à remplacer. Le visage du dessous apparaît progressivement par transparence.
Pour utiliser cette méthode, vos deux images doivent avoir un format et une composition sensiblement identiques. Si vous voulez effectuer des retouches plus complexes, comme échanger un visage contre celui d’un félin ou créer un mème, vous devrez recourir à d’autres techniques Photoshop.
Remplacement d’un visage avec l’outil Sélection d’objet
L’outil Sélection d’objet de Photoshop permet d’isoler tout ce que vous aimez dans une photo : des yeux, un nez, un visage, une tête, etc. À l’aide de l’outil Sélection d’objet, vous pouvez ainsi découper le visage de votre choix pour l’intégrer dans une autre image. Pensez à l’enregistrer dans un calque distinct.
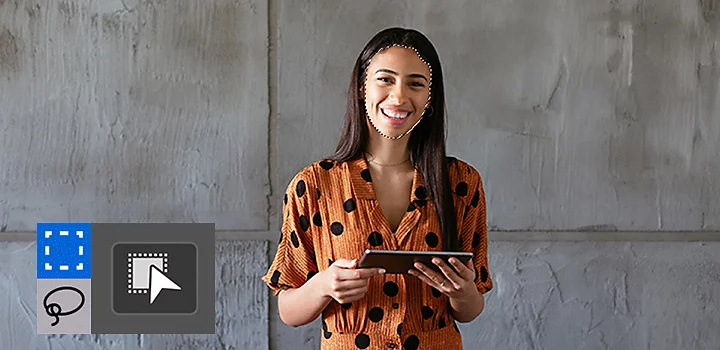
Dans l’idéal, le visage à supprimer doit être plus petit que le nouveau visage. Le remplacement sera plus facile dans ces conditions. Pour obtenir un visage à la résolution supérieure et vous épargner les éventuelles distorsions liées à la pixellisation après un redimensionnement, augmentez la résolution dans Photoshop ou Lightroom.
Faites glisser le visage de la nouvelle image sur celui de la photo principale, puis redimensionnez et superposez progressivement les différents éléments. Réduisez l’opacité du calque du visage de manière à faire apparaître les traits de celui en-dessous. Faites coïncider les yeux, le nez et la bouche, et superposez peu à peu le nouveau visage sur celui d’origine. Lorsque vous êtes satisfait du résultat, rétablissez l’opacité à 100 %. Le rendu avec le nouveau visage doit être aussi naturel que possible.
Fusion et correction colorimétrique après un remplacement de visage
L’éclairage et la carnation d’un visage peuvent varier énormément d’une personne à l’autre et parfois même entre plusieurs photos d’un même individu. Il vous faudra certainement rectifier de subtiles divergences entre vos deux photos pour que le changement de visage opéré soit digne d’un professionnel.
Harmonisez les multiples tons chair à l’aide de la commande Correspondance de la couleur (Image › Réglages › Correspondance de la couleur), en choisissant l’image source de référence. Ajustez progressivement les couleurs pour harmoniser les tons chair. Utilisez l’outil Goutte d’eau pour harmoniser l’intensité du flou sur la tête et le visage, et faites appel à la commande Fusion automatique des calques, en prenant soin de sélectionner l’option Tons et couleurs continus, pour fusionner les calques visage et corps.