VIDEO
Turn Live Photos into videos.
Make your photos move — no magic required. Learn how to turn live pictures from your iPhone or iPad into short videos with this tutorial.
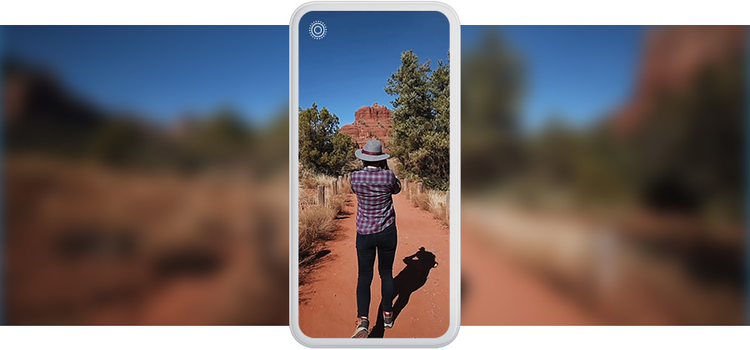
What are Live Photos?
Introduced in 2015 with the iPhone 6S, Live Photos are animated pictures, similar to GIFs. If the Live Photos setting is enabled on your iPad or iPhone camera, it will combine several still images to create three seconds of motion. However, when uploaded to other devices, they revert to a static image, unless converted prior to sending. With the arrival of iOS 13, you can now convert Live Photos into shareable short videos, complete with sound and movement.
How to convert a Live Photo into video.
There are a few ways to transform the live pictures in your camera roll into video files without watermarks. You can either use native iOS tools found directly on your hardware or on apps like Adobe Premiere Pro.
Save Live Photos as videos on an iPhone or iPad (with iOS 13 or later):
1. Tap on the Photos app to open it.
2. Select a Live Photo you want to convert. (All the Live Photos you’ve taken are automatically grouped in an album.)
3. Tap the Share button on the bottom left corner.
4. Scroll down and choose Save as Video.
Bounce back and forth or close the loop.
Even if your software isn’t up to date, as long as your mobile device has iOS 11, you can still change live pictures to video. This method has one critical difference — you transform your images into a clip. Open the image you want to convert in the iOS Photos app. Then swipe up on the photo to access the Effects menu. Two effects in particular, Bounce and Loop, will animate your capture. You can also convert the Live Photo to a video clip in the Share menu. Just click the share icon and scroll down to the Save as Video option.
Loop repeatedly plays the animation of your photo for a set period. Bounce, on the other hand, plays the clip forward and backward continuously, similar to a Boomerang video on Instagram. Once you choose your effects and save your video file, you can find it in the Animation folder in the Photos app. If you previously hadn't got animated content, the folder will be automatically created when you save the clip.
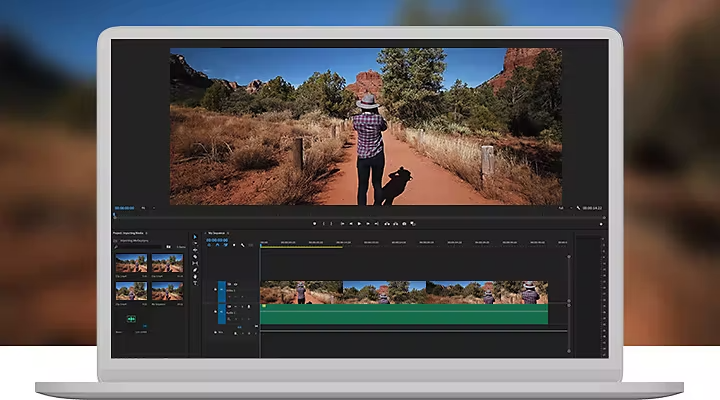
Let Adobe put motion in your pictures.
You can also transform Live Photos with Adobe Premiere Pro on your desktop. This gives you the power to refine and polish your freshly minted footage and combine it with other video you might have. Whether it’s live images of people walking in a crowded city, rolling waves on the beach, other B-roll-style clips or a short clip of your subject, you can add Live Photo videos to longer video projects. First, export your live images. If you use a Mac, don’t use Airdrop to transfer them over, as you’ll only get the static image files of your photos. Instead:
1. Open your iCloud Photos on the computer. Access iCloud through the Photos app on a Mac or download iCloud Photos for Windows via Apple’s support site or iCloud.com.
2. Select the live pictures you want to bring into Premiere Pro. You’ll see two files for each Live Photo you transfer, one image (.HEIC) and one video file (.MOV).
3. Hold the Option key down, then drag and drop to a new Finder window to save them to your desktop.
4. Open Premiere Pro and drag and drop your clips into it. From there, the fun begins.
Splice in other footage you may have — like videos from a recent trip — to create a cohesive narrative. Add dazzling effects, filters and colours that help bring your image to life. Keep in mind that the frame rate for these clips will vary depending on how much lighting is present, so you may need to adjust playback speeds in post-production for visual consistency if you plan to use your Live Photos in a video clip.
Since the aspect ratio for Live Photos is different from normal videos (4:3 instead of 16:9), Auto Reframe will resize your video in whatever format you want to share it in, from 4K to square. Then you’ll have action-packed clips perfect for posting on any social media channel.
