TUTORIAL-ARTIKEL
Anfänger
2 Min.
- Ein Foto öffnen.
- Die Ebene in ein Smart-Objekt konvertieren.
- Die Filtergalerie öffnen.
- Einen Filter anwenden.
- Farben intensivieren.
- Korrekturen optimieren (optional).
Fotos in Gemälde verwandeln.
Mithilfe der Kunstfilter von Photoshop wirken deine Fotos wie handgemalt.
Tutorial anzeigen in Photoshop

Beispieldateien herunterladen
Lernziel.
Du erfährst, wie du einen Kunstfilter aus der Filtergalerie auf dein Bild anwendest und die Farben intensivierst, damit das Foto wie handgemalt aussieht.
Rufe in Photoshop den Befehl „Datei > Öffnen...“ auf. Wähle ein Foto auf deinem Computer aus. Wenn du mit der Beispieldatei arbeiten willst, wähle die Datei „turn-photo-into-painting.jpg“. Klicke auf „Öffnen“.
Falls du ein eigenes Foto verwendest, solltest du eine Landschaft oder ein Stillleben auswählen. So erhältst du die besten Ergebnisse.
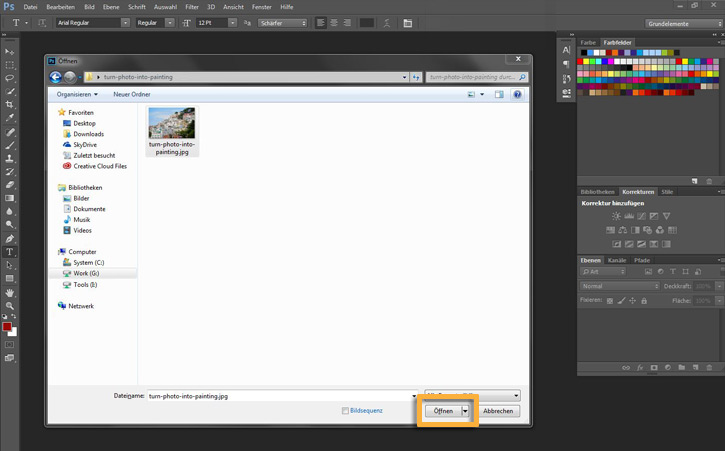
Wechsle zum Bedienfeld „Ebenen“ rechts unten im Arbeitsbereich. Falls das Bedienfeld nicht sichtbar ist, rufe es mit „Fenster > Ebenen“ auf. Klicke mit der rechten Maustaste bzw. bei gedrückter Ctrl-Taste auf die Ebene „Hintergrund“. Wähle „In Smartobjekt konvertieren“.
Durch die Konvertierung des Fotos in ein Smart-Objekt kannst du den Kunstfilter, den du im nächsten Schritt anwendest, später verändern. Diese Methode wird als „verlustfreie Bearbeitung“ bezeichnet, weil das Originalfoto trotz der Anwendung von Effekten erhalten bleibt.
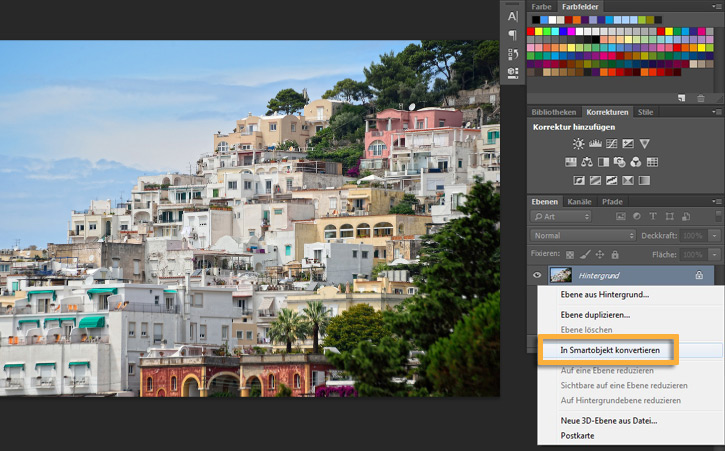
Wähle „Filter > Filtergalerie“.
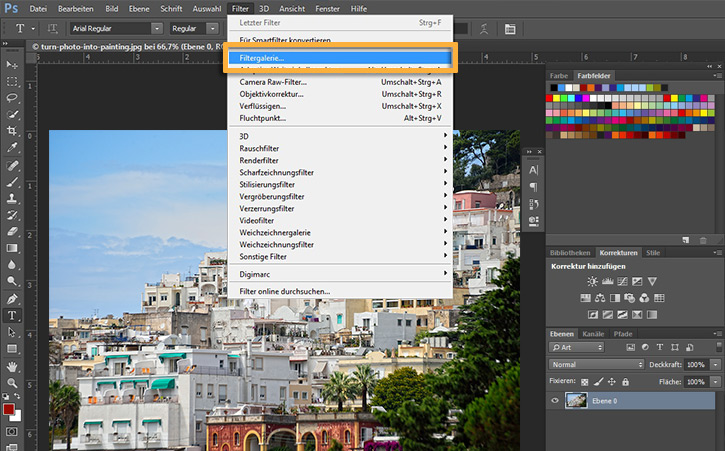
Wähle unter „Kunstfilter“ rechts neben der Fotovorschau den Filter „Grobe Malerei“.
Die Filteroptionen werden rechts eingeblendet. Setze die Pinselgröße für das Beispielfoto auf 7, die Pinseldetails auf 9 und die Struktur auf 1.
Tipp: Links unten findest du Vorschauoptionen für den Filter. Klicke auf das Dropdown-Menü mit den Prozentzahlen. Wähle „In Ansicht“, um das gesamte Bild in der Vorschau anzuzeigen.
Klicke zum Abschluss auf „OK“.
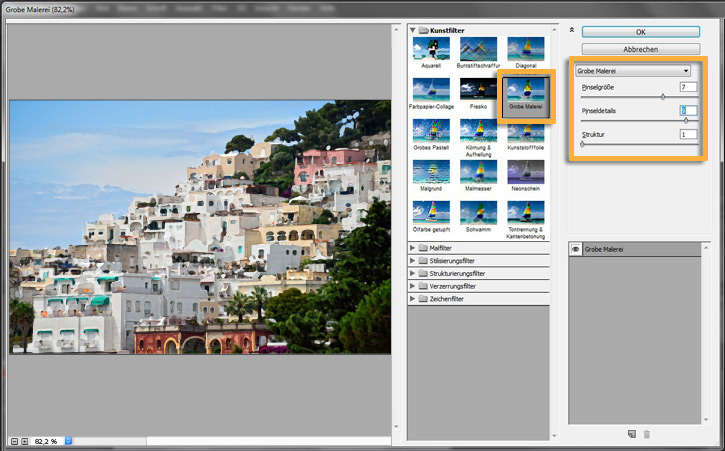
Wechsle zum Bedienfeld „Korrekturen“ oberhalb des Bedienfeldes „Ebene“ auf der rechten Seite des Arbeitsbereichs. Falls das Bedienfeld nicht sichtbar ist, wähle „Fenster > Korrekturen“.
Klicke auf „Farbton/Sättigung“ in der zweiten Reihe der Symbole. Die Registerkarte „Eigenschaften“ wird geöffnet.
Setze die Sättigung über den Regler auf +65. Damit wird die Intensität der Farben im Foto erhöht, sodass es noch mehr wie gemalt aussieht. Klicke zum Abschluss auf den Titel der Registerkarte „Eigenschaften“, um es zu schließen.
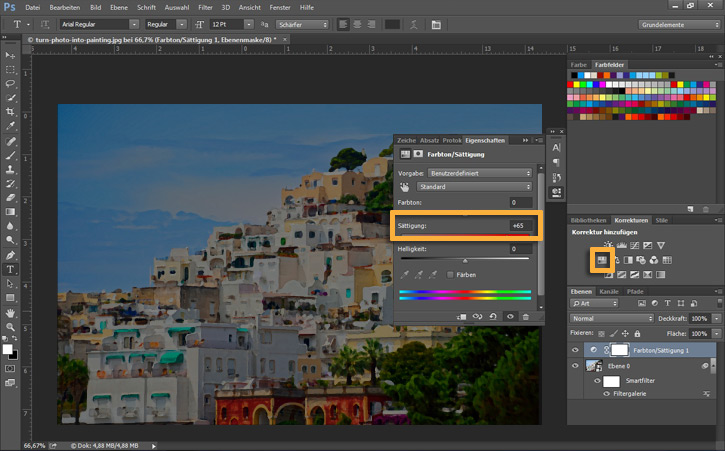
Wie bereits in Schritt 2 erwähnt, sind die angewendeten Änderungen verlustfrei. Daher kannst du sie über das Bedienfeld „Ebenen“ jederzeit einzeln bearbeiten.
Um die Sättigungskorrektur zu bearbeiten, klicke im Bedienfeld „Ebenen“ doppelt auf das Symbol links von der Ebene „Farbton/Sättigung 1“. Jetzt kannst du die Regler für Farbton und Sättigung verschieben.
Um den Filter „Grobe Malerei“ zu bearbeiten, klicke im Bedienfeld „Ebenen“ doppelt auf die Filtergalerie unter der Ebene 0. Die Filtergalerie wird zur weiteren Bearbeitung geöffnet.
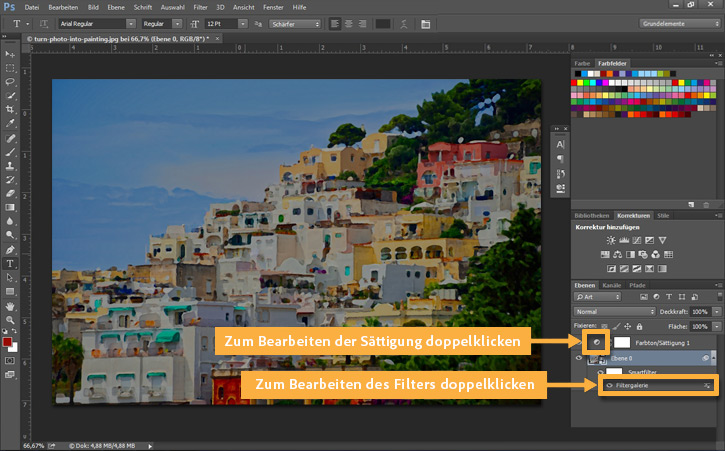
Fertig.
Mit nur zwei Effekten erhältst du ein leuchtendes Bild, das wie handgemalt aussieht.
Probiere diese Technik bei verschiedenen Fotos aus. Experimentiere mit weiteren Filtern der Filtergalerie. Verwende z. B. bei einem Foto mit einem großen Farbbereich den Filter „Grobes Pastell“, um einen strukturierten Effekt zu erhalten. Oder verwandle ein Porträt mit dem Filter „Buntstiftschraffur“ in eine Zeichnung.

9. März 2023


