So drehst du Videos in Adobe Premiere Pro.
Wechsle die Richtungen – lerne, wie du Videos spiegelst, um Spiegeleffekte zu erzeugen und die gewünschten Bilder zu erhalten.
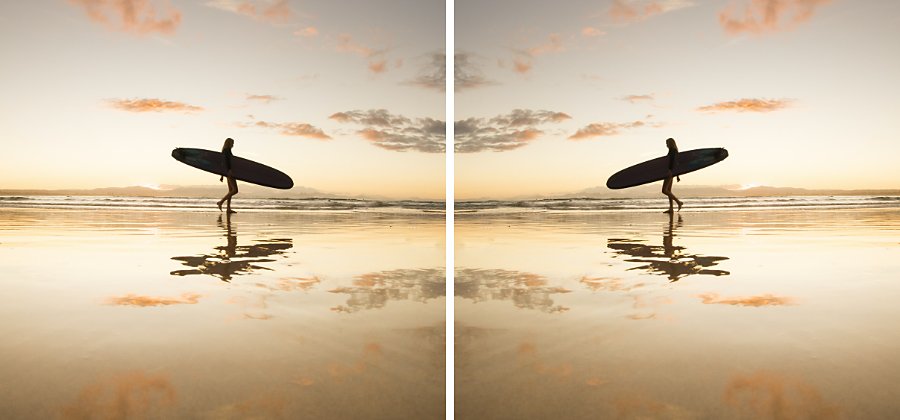
Wann werden Videos gespiegelt?
Beim Spiegeln eines Videos wird ein Spiegelbild der ursprünglichen Filmaufnahme erstellt Ganz gleich, ob du eine professionelle, mit einer HD-Videokamera aufgezeichnete Filmaufnahme bearbeitest oder ein Urlaubsvideo, das du mit einem Camcorder oder dem iPhone aufgenommen hast: Deine Schnitte sollen den Zuschauer nicht verwirren. Wenn sich beispielsweise deine Motive in einer Szene von links nach rechts bewegen und in der nächsten von rechts nach links, wird das Auge des Zuschauers nicht mehr geführt, und er kann der Handlung womöglich nicht mehr folgen. (Die Augenführung beizubehalten, ist die dritte Regel der Videobearbeitung.) In vielen Fällen kannst du die Szene retten und die Konsistenz des Videos bewahren, indem du den Video-Clip spiegelst.
So spiegelst du ein Video.
Dazu kannst du die Effekte „Horizontal spiegeln“ oder „Vertikal spiegeln“ in Adobe Premiere Pro verwenden, die mit so gut wie jedem Low- oder High-Definition-Video-Dateiformat kompatibel sind, u. a. mit FLV-, MOV-, WMV- und MP4-Dateien. Beim horizontalen Spiegeln erstellst du ein Spiegelbild des ursprünglichen Clips – was auf der linken Seite war, ist nun rechts zu sehen. Beim vertikalen Spiegeln wird das Video kopfüber angezeigt. Wenn du dein Filmmaterial in das Projekt hochgeladen hast und eine Szene gefunden hast, die du spiegeln möchtest, führe die folgenden Schritte aus:
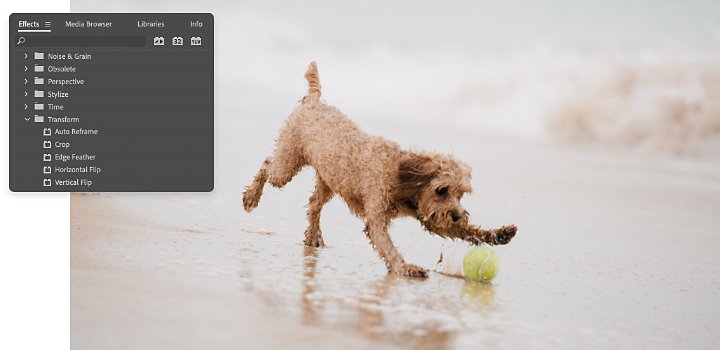
Einen kompletten Clip spiegeln.
Mit dieser Methode kannst du ein paar Minuten eines Videos oder einen kurzen Clip ändern.
1. Wähle das Effektmenü aus.
2. Wechsle zur Registerkarte „Transformieren“.
3. Wähle aus dem Dropdown-Menü „Horizontal spiegeln“ oder „Vertikal spiegeln“ aus.
4. Ziehe die gewünschte Spiegelung mit der Maus auf den Clip, wodurch das Bild im Programmmonitor umgekehrt wird.
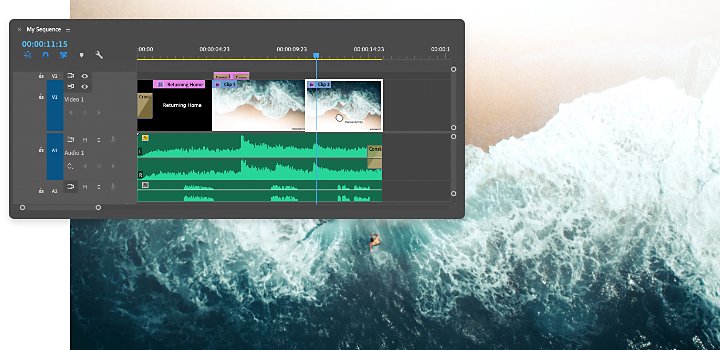
Nur einen Teil eines Clips spiegeln.
Um einen verwirrenden Effekt zu erzeugen, kannst du nur einen Teil eines Clips spiegeln.
1. Drücke die Taste „C“, um das Rasierklingen-Werkzeug auszuwählen, und klicke dann auf den Punkt im Video-Clip, an dem die Spiegelung beginnen soll.
2. Klicke mit ausgewähltem Rasierklingen-Werkzeug auf den Punkt im Video-Clip, an dem der Effekt enden soll.
3. Wähle auf der Registerkarte „Transformieren“ die Option „Horizontal spiegeln“ oder „Vertikal spiegeln“ aus.
4. Ziehe den Spiegeleffekt auf diesen Abschnitt des Clips im Schnittfenster.
Einen Spiegeleffekt erzeugen.
Wenn du innerhalb des Video-Frames einen Spiegeleffekt erzeugen möchtest, bei dem eine Bildschirmhälfte die andere spiegelt, nutzt du den Effekt „Spiegeln“, um nur einen Teil des Bildes zu spiegeln.

Wähle das Effektmenü aus.

Wähle aus dem Untermenü „Videoeffekte“ aus.

Wähle „Verzerren“ und dann „Spiegeln“ aus.

Ziehe den Spiegel-Effekt mit der Maus auf deinen Clip. (Eine Veränderung ist erst nach dem nächsten Schritt zu sehen.)

Suche im Effekteinstellungsfenster den Spiegel-Effekt.

Um einen nebeneinander liegenden Spiegeleffekt zu erstellen, passe den Mittelpunkt an. Um die Spiegellinie an der gewünschten Stelle zu platzieren, gib eine neue Pixelposition ein oder schiebe einfach die Pfeile nach links.

Um einen übereinander liegenden Spiegeleffekt zu erstellen, passe den Winkel an. Wenn du die Pfeile nach links auf „-90º“ schiebst, spiegelt die obere Videohälfte die untere. Wenn du die Pfeile nach rechts auf „90º“ schiebst, spiegelt die untere Videohälfte die obere.
Achte auf gespiegelte Buchstaben und Zahlen.
Wenn dein Video Schilder, Nummernschilder oder anderen Text enthält, werden die Buchstaben und Zahlen zusammen mit dem Rest des Bildes gespiegelt. Wenn sich der Text lediglich im Hintergrund befindet, kannst du versuchen, ihn mit der Funktion Maskieren und Verfolgen in Premiere Pro unschärfer zu machen. Du kannst auch versuchen, mit dem Effekt „Horizontal spiegeln“ im Effektsteuerungsfenster eine umgekehrte Maske zu erstellen. Die wendest du dann auf den Bereich des Videos mit Text bzw. Grafiken an.
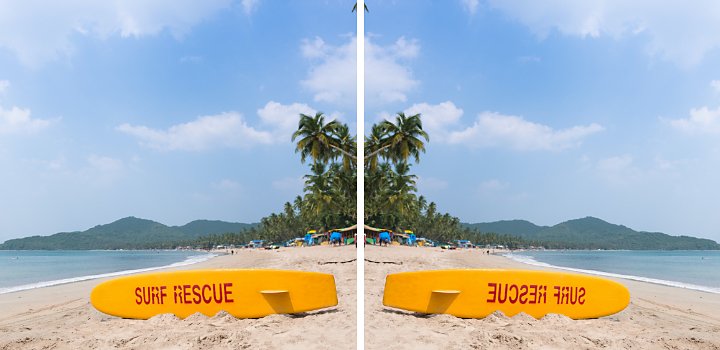
Du kannst das Video auch drehen.
Verwechsle das Spiegeln von Videos nicht mit dem Drehen von Videos. Beim Drehen wird die Ausrichtung des Videos um 90 bis 180 Grad geändert oder das Bild am Horizont ausgerichtet. Wenn du dein Video drehen musst, öffne das Effektsteuerungsfenster, wähle „Bewegung“ aus und gib die gewünschte Gradzahl für die Drehung ein oder stelle sie mithilfe der Pfeile ein.
Wie immer du deine Videos bearbeiten möchtest – mit Premiere Pro findest du eine Lösung. Sieh dir hilfreiche Tutorials zum Hinzufügen von Effekten zu deinem gespiegelten Video an oder baue deine Fähigkeiten mit diesen Tipps zur Videobearbeitung aus.
Mit Adobe Premiere Pro erfolgreicher sein
Erstelle auf praktisch jedem Gerät beeindruckende Videos – für Film, Fernsehen und das Web.
Das könnte dich auch interessieren:
So zeichnest du eine Rose.
Lerne mit diesem Schritt-für-Schritt-Leitfaden die Anatomie dieser Pflanzen kennen, um Rosen besser zeichnen zu können.
So zeichnest du eine Karikatur.
Lerne, wie du die individuellen Merkmale einer Person genau zeichnest und in einer lustigen Zeichnung herausstellst.
Das Geschäft und Methoden des Fotojournalismus.
Erlerne mit Empfehlungen von Profis die Grundlagen für das Fotografieren von berichtenswerten Ereignissen.
Welches ist das beste Audioformat.
Verlustbehaftet oder verlustfrei? Komprimiert oder unkomprimiert? Finde das optimale Audioformat für deine Bedürfnisse.
Hole dir Adobe Premiere Pro.
Produziere hochwertigen Content mit dem Branchenstandard für professionellen Videoschnitt.
7 Tage kostenlos, danach pro Monat.



