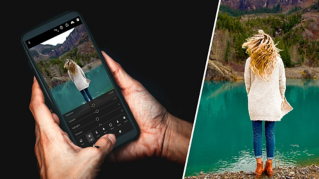TUTORIAL ARTICLE
Beginner
3 min
Edit photos from anywhere
Edit your photos with Lightroom on desktop or mobile and your changes are synced to Lightroom on all your devices.

Open a photo for editing
The editing options are available on the right or at the bottom of the screen depending on the device you are using to edit. In Lightroom on desktop, click on a photo to select it. Then, click the Edit icon in the upper right or press “ E ” on your keyboard. To edit a photo in Lightroom on your mobile device, tap on the photo you want to edit to display the editing tools.

Start with a preset
In Lightroom on desktop, click the Presets icon in the upper right (two overlapping circles) to open the Presets panel. Experiment with presets to apply creative looks or filter effects to your photos. Hover over the preset names on the desktop, to preview the effect they will have on your photo. Click the Edit icon to open the Edit panel and watch the edit sliders move when you hover over the different presets. Paying attention to how presets affect the Edit sliders and the appearance of an image is a great way to learn how the editing controls achieve different effects. If you’re working in Lightroom on mobile on a phone, select the Presets icon from the bottom of the screen.
Tip: You do not need to save your edits; Lightroom automatically saves them to the cloud.

Refine using Light and Color panels
Presets may provide the look you want, or just give your photo a good start. Click on the Edit icon to refine your image. Click the Auto button at the top of the panel to see a suggested adjustment based on your image. You can always modify this initial adjustment with the sliders for Light and Color, which allow you to brighten or darken the scene, including specific tonal areas such as Highlights and Shadows, and to enhance or fine-tune the colors in the photo.
Tip: Hover over the adjustment slider titles on the desktop (such as Exposure or Contrast) to view a tip on the effect these options will have on your photo.

Bring out the details
Adjust settings such as Clarity and Dehaze in the Effects section to enhance the details of your image. Then, use the Sharpening slider in the Detail section to fine-tune it more.
Tip: As you’re editing, choose Edit > Undo or Edit > Redo, to undo or redo your changes. You can also double-click any adjustment slider back to reset it to its default state.

Use masking to apply selective edits
You can modify parts of an image using the Masking tools. For example, you may want to enhance the sky in an image. To apply a selective edit, click the Masking icon in the tool bar on the right, and choose the type of mask you want to create. For an AI-powered mask such as Subject, Sky or Background, Lightroom will automatically create the mask for you. Then use the Edit sliders to apply the adjustments to the selected area. Click the Masking or Edit icons on the far right to close the Masks panel.

View your edits on all your devices
As you work with your photos, your edits are synced to Lightroom on all of your devices.

August 19, 2024