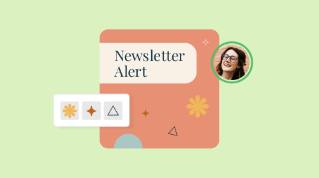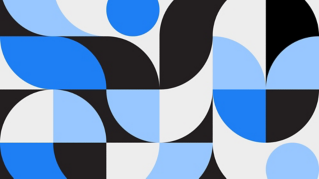TUTORIAL ARTICLE
Beginner
5 min
Guide to Graphics Production in Adobe Express
Let’s look at designing a graphic from ideation to execution, so you can craft your next project like a pro.
Practice in the app

What’s the plan?
When producing a graphic for a given project, it’s helpful to have a plan. Considering the intention behind your graphic and its purpose will aid you in its production. Brainstorming potential graphic compositions, included assets, and design schemes can be a useful place to start.
Consider some of the following questions while brainstorming:
What is your graphic trying to do?
Who are you trying to reach?
How can the visual elements of the graphic support your intention?
Will your graphic include original or stock imagery?
Are you going to create your graphic from scratch, or will you begin with a template?
You could also do some research to get a few ideas from existing graphics. It can be helpful to sketch out ideas either on paper or digitally. Experimentation within Adobe Express can serve a similar purpose.
Remixing templates

Templates are a preset design made for a given project. They can reflect a particular occasion or holiday, present an existing format (like a menu), and suit any format for which you’d need a graphic. Remixing a template allows you to start from an existing direction or scheme and adjust the design to your liking and specific needs. This could include replacing a photo within the template or changing the look and information within a text element. There is an abundance of options when it comes to template selection and the changes you can make to them.
The elements of a graphic
Both text and image generally contribute to the design of graphics, though there are a lot of considerations within each category. All of your design decisions will have an impact on the greater project. When selecting the elements that make up your design, take a page out of the Basic Principles of Design. These ideas can serve as an important guide in crafting something that is both aesthetically pleasing and effectively communicates to your audience. Not only will you be able to gaze upon each element of the design and understand how they function independently, but you’ll also have a clearer sense of how the overall design of the graphic works as a unified whole.
Text

When designing a text element for a graphic, font and text size are primary considerations. Selecting font alone can be a deep dive into the functions of style and aesthetic. To tap into the basic types of fonts, the visual messages they carry, and how they work together, see our Guide to Pairing Fonts.
How the font is sized, or its scale, will have an impact on how your message is received. Use the design principles of emphasis and hierarchy to make sure that your text’s size gives it appropriate importance in the grand scheme of your graphic. You should also think about how the font size interacts with the rest of your graphic, or its relative proportion. As you design, you may have to adjust in order for all of your graphic elements to appear unified.
Alignment
If you are choosing to use a standard alignment within a text box, the options are left, right, or center. That said, you might also consider a more decorative alignment, so the text appears in a circle or in a grid, for example. Adobe Express provides the options of curved, grid, and magic alignments.
Curved alignments either put your text in a circle, an upright semi-circle (like a rainbow), or an inverted semi-circle (like a smile).
Grid alignments will place your text so that each character sits equidistant from the next within the text box. You can choose left, center, or right grid alignments, which will impact how the last line of grid text appears, unless all lines are the same length.
Magic alignments are a little more variable, though each option functions by a specific rule. Capitalize and fit makes your text all caps and fits it into a rectangle or square frame. Rotate and fit takes words from your text phrase and rotates some, fitting the whole phrase together. Drop cap makes the first letter of the phrase most prominent and fits the rest within the text box. Experiment with these styles and use the shuffle option on each alignment button to see available variations.
Line and letter spacing
How the text lays on your canvas will be a defining feature of your graphic. More or less space can be provided between both lines and letters. Each of these is on a scale you can adjust as you see fit. This will affect how the text’s design functions independently, but naturally also has an impact on the greater design.
In typography, kerning is the adjustment of space between two characters to provide the most aesthetically pleasing and legible result. Different characters placed next to each other will create a different amount of perceived space between them. This is also dependent on both the font and the text’s size. Words look and read best when the space between letters is designed specifically around the shapes involved. Kerning is often incorporated in modern font design, but with so many combinations possible between letters at different sizes, it’s a lot for typographers to account for. While kerning is not an available function in Adobe Express, it may be worthwhile to observe how letter combinations feel spatially when designing your graphic.
Shape
Text can be designed with shapes integrated as a background or frame. This can provide for greater emphasis and necessary contrast against the graphic’s background. Use this tool for a simple way to distinguish your text from the rest of your graphic.
Shadow and Outline
Shadow and outline can emphasize and provide contrast for text elements, making them pop off the page or add specific dimension. The shadow accompanying a text can be edited for its angle around the text, as well as its distance from it. This will affect the text’s sense of depth and the perspective around which it is oriented.
Text Effects
Text Effects is a function that generates text inflected with a visual theme you’ve provided by describing it with words. Say you’re making a poster to advertise landscaping services and you want to give some texture to a title section. You could input “Freshly mown grass” and Text Effects would generate a texture that approximates that prompt.
Dynamic Text Layout
A dynamic text layout option activates your text by changing the font size of a particular section within a text box. This can be a helpful tool for giving a text greater variation but be intentional with it. Consider if this choice aids your design goals or if it appropriately highlights sections of the text that underscore your message.
Image

When incorporating assets into your graphics, images will play an important role. These might include photos, or other visual representations of things that are illustrated, digitally designed, photographed, or produced via other methods.
Choose your elements, add assets
Whether adding assets from a stock database or your own collection, it can be useful to incorporate elements that are not a part of a given template. Think about what is needed to communicate your message and choose elements that are aligned with it.
Shape
Basic shapes and graphic icons can be a useful way to create depth within a graphic and communicate your message. Depending on your selections, there will be varying levels of editing available, but fill, border, and outline may all be relevant points to tweak.
Using stock photos and assets
Stock photos and assets can be an efficient way to add interest to your graphic design. Stock libraries generally have a wide variety of assets that you can browse categorically or search more specifically.
When selecting stock images, ask yourself:
Does the image reflect the content?
Do the visual aspects of the image (color, orientation, and size) suit the project?
Is the image of quality? Consider resolution, relevance, timeliness.
Does the image reflect design standards?
Does it tell a story?
Will it be suited to layering? Images with low contrast sections enable layering other elements more readily.
Does it capture my attention?
For more on stock image curation, see our Guide to Photo Editing.
Elements: Beyond photos
Keep in mind that there are other visual design assets you can add to your graphic that aren’t strictly photos. The Elements tab hosts other stock visuals that variously incorporate digital illustration and photography in the sections Design Assets, Backgrounds, Shapes, and Icons. Even though they may not be technically photos, they can be adjusted and enhanced as if they were photos.
Design Assets features a library of images that includes frames, illustrations, overlays, and textures. There is so much to explore here, from abstract forms to photo cutouts. These assets can be decorative support or a central subject in your project.
Backgrounds includes visuals meant to take up a large square or rectangular area on your canvas. Some feature repeating patterns, while others center figures or entire landscapes.
Shapes includes relatively simple visual expressions of shapes across several categories. In this library, there are basic shapes like squares and circles, a section for lines and arrows, as well as speech bubbles.
Icons are simple images like shapes but have a higher level of detail and are organized around themes. The categories available include Animals, Food, Celebrations, and Sports. Say you want a simple image to place on an invite to your wine and cheese night. You could easily find clinking glasses or an image of a cheese wedge.
Adjusting image-based elements

When an image-based element within your graphic is selected, you have options to edit and adjust it just like you would a photo. Here we’ll look through the basic adjustments you can make to the images within your graphics.
Remove Background
Remove Background is a simple function that isolates the subject of an image and strips it of its background. That may just be a basic field of color or something more complex. In either case, it gives you a greater range to incorporate the subject of your selected image onto your canvas and edit what exists behind it.
Erase
Erase is a function that allows you to remove any part of an image you choose. You can erase with either a Quick selection brush to target an area or a Circle brush that lets you more specifically paint over an area. This is the perfect tool to remove areas from image assets that you don’t want in your final design. Don’t worry — if you make a mistake, you can always restore erased sections of an image.
Crop
The crop function enables you to select a certain area of an image and remove the rest. Your crop selection can be a freeform rectangular space, a standard aspect ratio, or a more decorative shape like a circle or heart.
Opacity
In the image-based sections of your design, the opacity of any given element importantly affects the legibility and aesthetic sense of the graphic. Opacity is the extent to which something blocks light. Elements that are of a greater opacity generally will be able to be read more clearly, but you also must consider how everything functions together. Changing the relative opacity of certain elements may help them mesh better or be more unified. Varying levels of opacity provides for necessary variation and can also increase the graphic’s aesthetic appeal. Semi opaque sections of text or image can add intrigue and functionally assist a viewer’s deciphering of layers.
Blend
Blending modes affect how layers in a graphic interact. This is a useful function if you want to adjust how your image appears within the greater context of the design. This directly connects to Opacity, which will dictate the intensity of the Blend.
Set as Background
If you want a selected image to be the background of your canvas, this tool easily applies it. Once attached, you will be able to more specifically place the image on the background, assuming its ratios are not the same as the canvas. You can also detach the image from the background if you change your mind.
Effects: Applying filters
Filters are premade templates for adjusting the aesthetic settings of visual images. They provide an instant way of enhancing an image for greater impact with less adjustment. If you want to change the visual effect of an image you’re using in a graphic, filters are a simple way to do so. Depending on the filter and the aspects its designed to interact with, filters can help minimize glare, enhance the color, and increase contrast. Some filters more specifically engage color presets like greyscale or duotone options. Others will affect the overall cast of an image by lightening or darkening it.
Adjustments: Manually editing the image
Should you want to more specifically target certain aspects of an image, like contrast or shadows, Adjustments gives you greater control. By adjusting the images in your graphic, you can more readily decide how the image “shows up” in the design and how it works alongside the other elements.
Unifying the graphic

As with any design, after you’ve selected your elements and changed them as desired, it’s important to take a step back and see how it all works together. By observing the design principle of unity, you have the power to decide if a graphic is finished by the efficacy of how the disparate elements of a design interact. You may have to go back and make adjustments. Keep your goals at hand and focus your energy toward making it all fit together — soon your project will be complete!