VIDEO
Descubre cómo reducir el tamaño de tus archivos para compartir videos grandes
Cuando quieras compartir un archivo de video grande, usa el software de edición de video Adobe Premiere Rush para reducir el tamaño del archivo y exportarlo a MP4 para publicarlo fácilmente.
Prueba gratis | Prueba gratis de Premiere Pro Explorar Premiere Pro
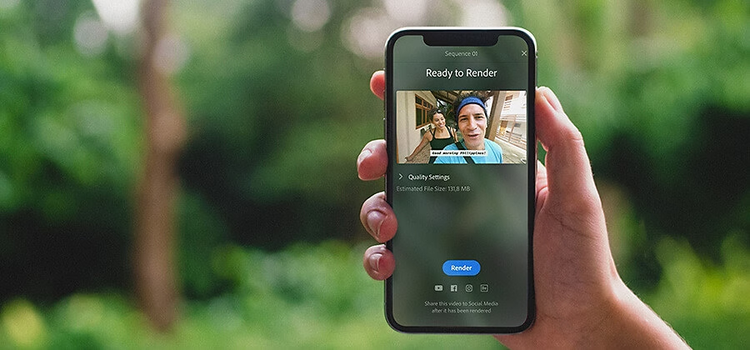
El problema: los límites de tamaño del video
Si tienes problemas para subir un video a tus redes sociales, el tamaño del archivo podría ser demasiado grande. Para las cuentas estándar, YouTube limita el tamaño del archivo a 15 minutos y 2 GB, mientras que los usuarios del Plan básico de Vimeo pueden cargar 500 MB a la semana. Instagram limita los videos cargados desde un dispositivo móvil a 10 minutos y 650 MB, pero los videos cargados desde el sitio web pueden durar hasta 60 minutos y 3,6 GB. Facebook permite videos de hasta 240 minutos y 10 GB.
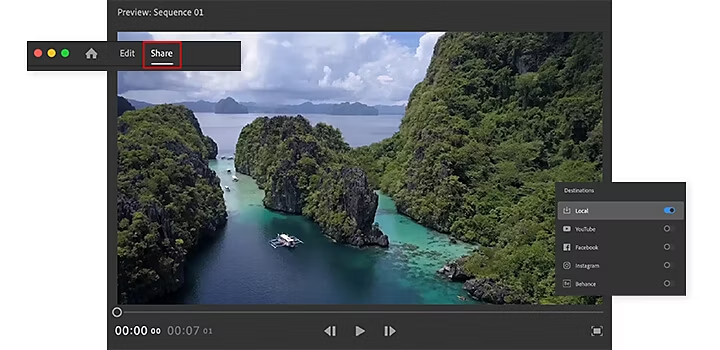
La solución: exportar desde cualquier formato de video a un archivo MP4
Con solo arrastrar y soltar, puedes importar MOV, WMV, AVI y otros códecs en Adobe Premiere Rush. También puedes importar varios formatos de audio distintos. Cuando exportas desde Premiere Rush, la compresión es automática y puedes compartir videos de gran calidad directamente en la red social que prefieras.
1. Haz clic en el panel Compartir y activa el destino.
2. Inicia sesión en la cuenta de tu red social a través de Premiere Rush.
3. Añade metadatos como descripciones y etiquetas, así como una miniatura o un diseño personalizados.
4. Si vas a publicar en YouTube, pero no deseas publicar de inmediato, puedes programar una hora para que tu video se publique.
5. Haz clic en Exportar. (Premiere Rush convertirá automáticamente el video a un archivo de video MP4 con los ajustes optimizados preestablecidos).
1. En primer lugar, haz clic en Exportar y Premiere Rush renderizará el video como un archivo MP4.
2. Elige la red social que quieras usar e inicia sesión.
3. Añade metadatos como descripciones y etiquetas, así como una miniatura o un diseño personalizados.
4. Haz clic en Publicar.
Si quieres reducir aún más el tamaño del archivo, puedes hacer cambios antes de publicar. Simplemente abre Configuración avanzada y baja la resolución o la velocidad de fotogramas:
Ajusta la velocidad de fotogramas.La
velocidad de fotogramas, que se mide en fotogramas por segundo (fps), suele ser de 24 para el cine y de 30 para la televisión. Para un video estándar de YouTube, la tasa óptima es 29,97. Instagram requiere un mínimo de 30 fps y YouTube permite 24 fps. Reducir esa velocidad disminuirá el tamaño del archivo, pero, si el video captura mucho movimiento, una velocidad de fotogramas demasiado baja provocará un desenfoque del movimiento.
Ajusta la resolución.
La resolución óptima para un video en HD de YouTube es de 1080p. Si seleccionas 720p, disminuirá el tamaño del archivo de video. Afortunadamente, si los espectadores usan teléfonos, tabletas u computadoras portátiles, es posible que no lo noten.
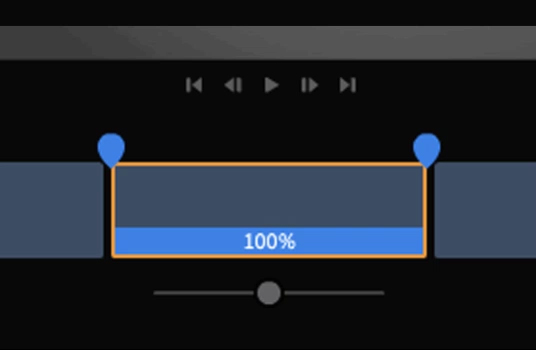
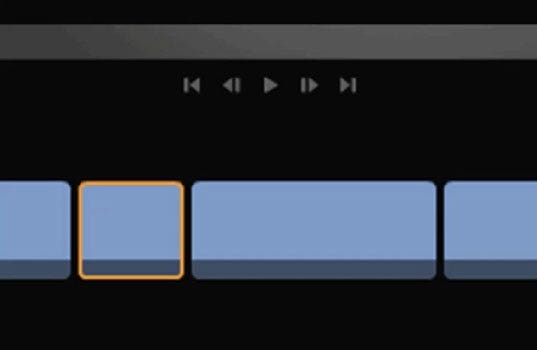
Otra opción: antes de comprimir, edita
Si la compresión de un video no es suficiente, piensa en reducir el tamaño del video recortando el exceso de metraje:
Descubre cómo editar videos en la línea temporal de Premiere Rush.
Para recortar el inicio de un clip, haz clic en el controlador naranja del lado izquierdo y arrástralo hacia la derecha. Para cortar el final de un clip, simplemente invierte el proceso moviendo el controlador derecho hacia la izquierda.
Acelerar la acción también puede disminuir el tamaño del video.
Para acelerar la acción y reducir la duración del video, busca el botón Velocidad en la barra derecha (o en la barra de herramientas inferior si utilizas la aplicación móvil). Usa el regulador Rango para localizar la parte que deseas acelerar y, a continuación, mueve el regulador Velocidad del rango. La casilla Mantener tono de audio está marcada por defecto para evitar que el audio se distorsione demasiado.
Para realizar ediciones más complejas, como la reasignación de tiempo o la gradación de color de la capa de ajuste, prueba Adobe Premiere Pro
Si el resultado final del video aún dura demasiado para publicarlo, puedes considerar la opción de publicarlo como un serial de videos. Graba una canción temática en Adobe Audition, corta una secuencia de título y piensa a lo grande.
¿Alguna pregunta? ¡Tenemos las respuestas!
¿Qué ajustes puedes cambiar para reducir el tamaño de un archivo?
¿Por qué te conviene comprimir los archivos de video?
¿A qué formatos de video se suele hacer la mayoría de las conversiones?
Saca más partido a Adobe Premiere Rush
Puedes crear y edita tus videos estés donde estés y desde un teléfono, una tablet o una computadora. Edita y comparte tus videos de aspecto profesional en las redes sociales.