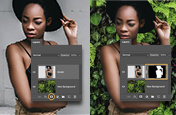Combina imágenes para crear resultados visuales asombrosos.
Explora con qué formas puedes conseguir una nueva imagen asombrosa combinando varios archivos de imágenes en Adobe Photoshop.

Sé más creativo con combinaciones fotográficas.
Con un editor avanzado de imágenes como Adobe Photoshop, hay muchas formas diferentes de combinar varias imágenes para crear un resultado visual nuevo e impactante. Desde diseños de composición sin complicaciones hasta compuestos complejos que usan muchas imágenes para crear algo original, la única limitación para combinar imágenes es tu imaginación.
Combina imágenes en un diseño.
¿Precisas presentar fotos en serial para un libro? Puedes crear un atractivo diseño de collage en Photoshop con unos pocos pasos.

Elige tu primera imagen.
Elige la imagen que te gustaría usar como fondo.

Elige el tamaño de tu diseño.
Puedes crear un archivo nuevo con las dimensiones precisas y define el color de fondo como transparente.

Define el fondo.
Arrastra y suelta la imagen de fondo para tu diseño. Cerciórate de que el botón Mantener relación de aspecto (el icono del eslabón) está seleccionado para mantener la imagen con sus proporciones originales cuando cambies su tamaño.

Agrega más fotos.
Agrega archivos para incluir más fotos a tu diseño del mismo modo.

Desarrolla tu diseño.
Organiza las fotos como gustes con el panel Capas para anteponer o posponer las imágenes.
Aprende más sobre este proceso en este tutorial rápido y empieza a diseñar composiciones fotográficas de gran estilo. Recuerda que, si estás pensando en imprimir, trabajas con el formato de archivo TIFF de más alta resolución y con la salida en un archivo PDF. Si tu diseño está destinado a un uso online, los formatos de imágenes JPG y BMP resultan ideales para los tamaños de archivos necesarios.
Agrega un efecto de doble exposición.
Otra forma rápida de combinar dos fotos consiste en crear una imagen asombrosa con doble exposición. Con los ajustes del panel Capas, puedes usar diferentes modos de combinación, como la superposición, luz suave o pantalla, para fundir la foto de un paisaje con un retrato de una persona o animal. Sigue estos pasos del tutorial para combinar imágenes de esta forma intrigante.

Creación de imágenes compuestas con la ayuda de las herramientas de selección.
Una imagen compuesta consta de diferentes fotos o imágenes. En Adobe Photoshop, puedes usar herramientas de selección para aislar aspectos de muchas fotos, como edificios, personas y nubes; después, agrégalas a tu primera imagen, combinándolas en un solo resultado visual asombroso. Esto puede sonar complejo, pero con la herramienta Selección de objetos de Photoshop y funciones como Seleccionar sujeto, Selección rápida y Varita mágica, el proceso de aislar parte de una imagen es más simple que nunca.

Herramienta Selección de objetos.
Cuando precisas seleccionar un solo objeto, o parte de un objeto en una imagen con varios objetos, la herramienta Selección de objetos es tu mejor colega. Usa la herramienta Selección de objetos en modo rectangular o de lazo para dibujar una selección en torno al objeto y la herramienta te hará la selección automáticamente. A continuación, puedes eliminar el objeto y agregarlo a otra imagen.

Seleccionar sujeto.
La herramienta Seleccionar sujeto funciona de forma similar a la de Selección de objetos. Úsala cuando desees seleccionar el objeto más prominente en una imagen. Identificará a la persona, animal o vehículo principal en una imagen y la seleccionará automáticamente.

Selección rápida.
La herramienta Selección rápida te permite usar un pincel redondo para “pintar” una selección específica. Esta herramienta es excelente para seleccionar objetos con un patrón complejo o para seleccionar una parte de una imagen que no esté definida tan claramente como un solo objeto.

Varita mágica.
Con la herramienta Varita mágica, puedes seleccionar con facilidad imágenes de áreas coloreadas con consistencia. Una vez que especifiques un rango de colores, la Varita mágica te ayudará a seleccionar y eliminar estas áreas de una imagen.
Mejora el flujo de trabajo con selecciones del espacio de trabajo Seleccionar y aplicar máscara en Photoshop, que permite gestionar con facilidad tus selecciones y también ajustarlas con suma precisión. Cuando dejes el espacio de trabajo y vuelvas a Photoshop, puedes ajustar el tono y la saturación de las selecciones para que tu motivo surja en una imagen: y ese es el comienzo de lo que puedes hacer.
El movimiento de capas entre imágenes también es facilísimo. Photoshop permite ahora copiar una capa y pegarla en un archivo nuevo de imagen. Puedes explorar incluso más formas de combinar imágenes con estas herramientas, desde el trabajo con texturas hasta la adición de imágenes con una máscara de capa. Además, aprende el modo en que estos métodos pueden ayudarte a intercambiar caras para mejorar una foto de grupo: la aplicación para estas herramientas y métodos es ilimitada.
Puede que también estés interesado en…
Cómo cambiar el fondo de una imagen.
Lleva tus fotos a cualquier parte del mundo, sin salir de casa.
Cómo eliminar el fondo de una imagen con Adobe Photoshop.
Descubre cómo puedes recortar con precisión un sujeto para reemplazar un fondo de imagen aburrido por uno que destaque.
El negocio y la práctica del periodismo gráfico.
Aprende de los profesionales las reglas básicas para hacer fotografías de hechos de interés periodístico.
Fotografía arquitectónica, de interiores y exteriores.
Aprende los consejos básicos para fotografiar los interiores y exteriores de edificios grandes y pequeños.