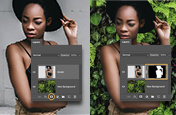Combine images to create exciting visuals.
Explore the ways you can make a stunning new image by combining multiple image files in Adobe Photoshop.

Get creative with photo combinations.
With an advanced image editor like Adobe Photoshop, there are many different ways to combine multiple images to create a new, impactful visual. From straightforward layout designs to complex composites that use many images to create something original, the only thing limiting how you can combine images is your imagination.
Combine images in a layout.
Need to showcase photos in a spread for a book? You can create a compelling collage layout in Photoshop with a few simple steps.

Pick your first image.
Choose the image you’d like to use as your background.

Choose your layout size.
Create a new file at the dimensions you need and set the background colour as transparent.

Set your background.
Drag and drop your background image onto your layout. Make sure the Maintain Aspect Ratio button (the Link icon) is selected to keep the image at its original proportions as you resize.

Add more photos.
Add files to bring more photos into your layout in the same way.

Design your layout.
Arrange the photos to your liking, using your Layers panel to move images in front of or behind others.
Learn more about this process in this quick tutorial and start designing stylish photo layouts. And remember, if your end goal is to print, work in the higher-resolution TIFF file format and output as a PDF file. If your layout is meant for online use, JPG and BMP image formats are ideal for the necessary file sizes.
Add a double exposure effect.
Another quick way to combine two photos is to create a stunning double exposure image. With adjustments in the Layers panel, you can use different blend modes, like Overlay, Soft Light or Screen, to merge a landscape photo with a portrait of a person or animal. Follow the steps in this tutorial to combine images in this intriguing way.

Creating composite images with the help of selection tools.
A composite image is made of different photos or images. In Adobe Photoshop, you can use selection tools to isolate aspects of many photos, like buildings, people and clouds, then add them to your first image, combining them into a single, stunning visual. This may sound complex, but with the Object Selection tool in Photoshop and functions like Select Subject, Quick Selection and Magic Wand, the process of isolating part of an image is simpler than ever.

Object Selection tool.
When you need to select a single object or part of an object in an image with multiple objects, the Object Selection tool is your best friend. Use the Object Selection tool in rectangular or lasso mode to draw a selection around the object and the tool will automatically select it for you. You can then remove the object and add it to another image.

Select Subject.
The Select Subject tool works in a similar fashion to Object Selection. Use it when your aim is to select the most prominent subject in an image. It will identify the main person, animal or vehicle in an image and automatically select it for you.

Quick Selection.
The Quick Selection tool allows you to use a round brush to “paint” a specific selection. This tool is great for selecting objects with a complex pattern or selecting a portion of an image that’s not as clearly defined as a single object.

Magic Wand.
With the Magic Wand tool, you can easily select images from consistently coloured areas. Once you specify a colour range, the Magic Wand will help you to select and remove those areas of an image.
Improve your workflow with selections from the Select and Mask workspace in Photoshop, which allows you to easily manage and precisely adjust your selections. When you leave the workspace and return to Photoshop, you can adjust the hue and saturation of selections to make your subject pop in an image — and that's just the beginning of what you can do.
Moving layers between images is really easy, as well. Photoshop now allows you to copy a layer and paste it easily into a new image file. You can explore even more ways to combine images using these tools, from working in textures to adding images with a Layer Mask. Plus, learn how these methods can help you do a face swap to improve a group photo — the applications for these tools and methods are endless.
You might also be interested in…
Take your photos anywhere in the world—without leaving home.
How to use the background remover in Adobe Photoshop.
See how to precisely cut out a subject to replace a bland image background with something that pops.
Create a double exposure effect.
Combine two of your photos for one head-turning look.
Learn to create surreal images by compositing two photographs.