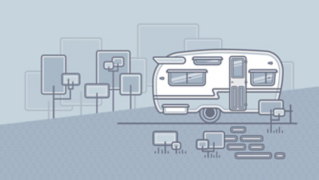튜토리얼 문서
중급
3분
모양 툴을 사용하여 작업
Adobe Photoshop에서 모양 툴을 사용하여 사진 이미지에 벡터 디자인 요소를 추가할 수 있습니다.
Photoshop에서 튜토리얼 보기
단순한 모양으로 시작한 다음 간단한 기법을 통해 모양을 결합하여 복잡한 아트를 만들 수 있습니다.
참고: 기본 사항은 그래픽 모양 만들기 를 참조하십시오.
사각형 툴을 선택하고 옵션 막대에서 모양 결합 옵션을 선택합니다.
캔버스에서 클릭하고 드래그하여 사각형을 그립니다. 팁: 마우스 버튼을 놓기 전에 스페이스바를 눌러 사각형의 위치를 조정합니다.
사각형을 두 개 더 그립니다. 동영상에서 볼 수 있듯이 하나는 이전 사각형보다 폭이 약간 좁고, 또 하나는 이전 사각형보다 높이가 더 길게 그립니다.
높이가 가장 긴 사각형을 선택하고 속성 패널에서 모퉁이 반경을 조정합니다. (4개의 모퉁이 반경 값을 제한하는 연결 아이콘이 선택되어 있으므로 모든 모퉁이의 반경이 일괄적으로 조정됩니다.) 모퉁이가 모두 둥글게 될 때까지 드래그합니다.
모양의 위치를 변경하려면 패스 선택 툴을 선택합니다. 모양을 선택한 다음 다시 배치합니다.
또한 개별 점 또는 면을 변경할 수 있습니다. 직접 선택 툴을 선택하고 개별 점을 클릭합니다. Shift 키를 누른 상태에서 다른 점을 선택합니다. 이렇게 선택되면 한 번에 선택된 점들을 조정할 수 있습니다. 팁: 화살표 키를 사용하여 선택된 점들을 손쉽게 이동시킬 수 있습니다.
일부 점이 선택된 상태에서 Ctrl+T(Windows) 또는 Command+T(macOS)를 눌러 자유 변형을 선택하여 비율을 조정하거나 비틀거나 회전시킵니다.
이 모양 스타일이 마음에 들면 옵션 막대에서 칠 색상 축소판을 클릭하고 없음으로 설정합니다. 획 색상 축소판을 클릭한 다음 오른쪽 상단에 있는 색상 피커 아이콘을 클릭합니다. 팁: 이미지 자체에서 색상을 선택하려면 커서를 이미지 위로 가져가 클릭하여 색상을 추출합니다. 색상 피커에서 이 색상을 조정합니다. 마지막으로 옵션 막대에서 획 폭을 조정합니다.
모양 레이어의 혼합 모드를 다양하게 사용하여 벡터 디자인과 사진 배경을 결합해 봅니다. 필요한 경우 모양 레이어의 불투명도를 낮춥니다. 팁: 1~9 사이의 숫자를 누르면 불투명도를 빠르게 낮출 수 있습니다.
최종적으로 사용하기 위해 아트웍을 저장합니다.
컨트리뷰터
Joseph T