Content as a Service v2 - discover video collection - Thursday, September 12, 2024 at 16:05
Adobe Premiere Pro의 비디오 전환
Adobe Premiere Pro의 다양한 유형의 비디오 전환을 알아보고, 비디오 전환을 적용 및 변경하고, Creative Cloud의 맞춤형 전환을 통합하고, 기본 전환으로 편집을 간소화하는 방법을 살펴보세요. 자주 묻는 질문에 대한 답변도 얻을 수 있습니다.
Premiere Pro의 비디오 전환 만들기
Adobe Premiere Pro에서 비디오 전환을 선택하고 적용하는 기법을 익히면 스토리텔링 경험을 풍부하게 만들 수 있습니다.
Premiere Pro의 비디오 전환 유형
장면 변화를 연출하고, 시간의 흐름을 보여주고, 분위기를 고조시키고, 스토리텔링을 극대화하는 비디오 전환을 선택하고 사용하세요.
1. 페이드 전환
한 클립을 검정 또는 흰색으로 서서히 페이드 인/아웃합니다. 시작/종료 장면과 감정적인 전환에 사용합니다.
2. 디졸브 전환
한 클립을 다음 클립으로 매끄럽게 혼합합니다. 몽타주에 적합합니다.
3. 와이프 전환
가로, 세로, 원 등의 패턴으로 한 클립을 화면에서 닦아내며 다음 클립을 표시합니다. 극적인 변화나 새로운 장소를 표현할 때 유용합니다.
4. 특수 효과 전환
회전, 확대/축소, 왜곡 등 창의적인 효과를 사용합니다. 에너지가 넘치는 시퀀스에 적합합니다.
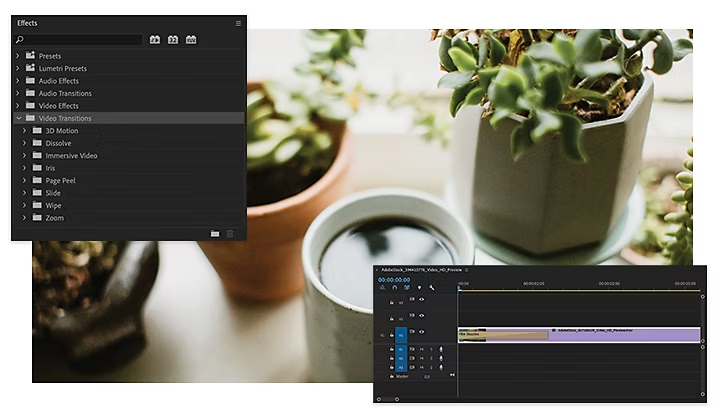
필수적인 핸들 영상
핸들은 클립의 시작 부분과 끝부분에 있는 추가 영상으로, 편집 시 매끄러운 전환을 위해 중요합니다. 촬영 시 핸들 영상을 충분히 캡처하면 장면이 급작스럽게 전환되지 않는 자연스러운 전환을 만들 수 있습니다.
Creative Cloud의 맞춤형 비디오 전환 통합
서드파티 플러그인 또는 After Effects/Photoshop의 맞춤형 전환을 추가하고 Adobe 영상 파트너 찾기를 통해 Adobe 영상 편집 툴로 쉽게 통합하여 글리치, 액체, 매끄러운 전환 등 특수 효과를 만들 수 있습니다.
Adobe Premiere Pro에서 비디오 전환을 사용하는 방법
1. 창 탭에서 효과 패널을 엽니다.
2. 비디오 전환 폴더를 열고 적용할 전환을 선택합니다.
3. 전환하려는 두 클립 사이에 전환을 드래그하여 놓습니다.
4. 효과 컨트롤 패널을 사용하여 전환 지속 시간과 정렬을 조정합니다.
단계별 과정을 보려면 이 영상 튜토리얼을 확인하세요.
기본 전환 적용
전환을 빠르게 추가하는 방법은 두 클립 사이를 마우스 오른쪽 버튼으로 클릭하고 ‘기본 전환 적용’을 선택하는 것입니다. 이렇게 하면 크로스 디졸브 효과가 추가되고 비디오 클립과 오디오 트랙에 적용됩니다.
비디오 전환 꿀팁
- 적당히 사용하세요. 전환을 너무 많이 사용하면 영상이 산만해지고 영상의 품질이 떨어질 수 있습니다. 필요한 부분에만 깔끔하게 배치하는 것이 더 좋습니다.
- 일관되게 유지하세요. 영상 전체에서 전환을 일관되게 유지하여 원활한 시청 경험을 제공하세요.
- 의도적으로 적용하세요. 전환을 전략적으로 사용하여 스토리텔링을 강화하세요. 불필요한 사용을 피하고, 스토리에서 중요한 변화를 나타내는 전환에 집중합니다.
기타 추천 항목
궁금한 점을 답변해 드릴게요.
모두를 위한 크리에이티브
사진, 영상, 디자인, UI 및 UX, 소셜 미디어 등
Creative Cloud는 머릿속 상상을 실현하는 데 필요한 모든 것을 갖추고 있습니다.


