Adobe Premiere Rush를 사용하여 비디오에서 오디오를 제거하는 방법
동영상 편집 툴로 원본 비디오에서 노이즈를 제거하거나 오디오를 추출하여 다른 클립과 연결하세요.
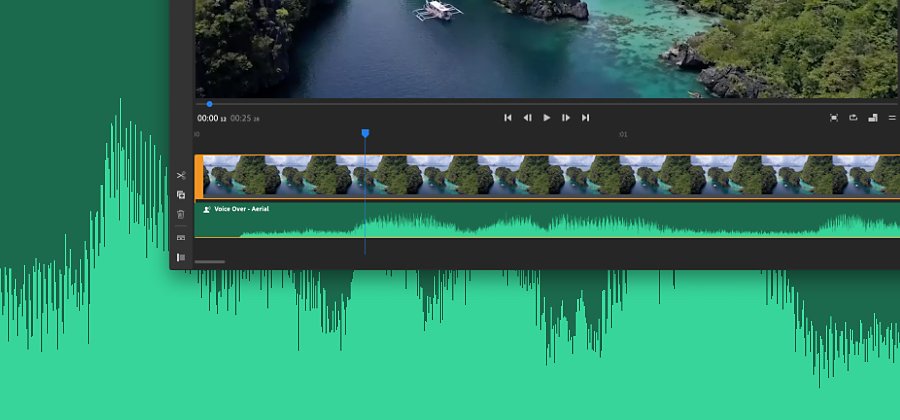
클립에서 사운드 제거
하나의 테이크에서 완벽한 푸티지와 오디오를 캡처하는 것은 어렵습니다. 최상의 푸티지가 산만한 노이즈로 손상될 수도 있고, 멋진 오디오를 캡처했더라도 비디오의 다른 부분과 연결해야 합니다. 때로는 비디오에서 오디오를 음소거하고 온라인으로 비디오를 게시하기 전에 사운드트랙 또는 음성을 추가해야 합니다. Premiere Rush에서 비디오 클립을 음소거하거나 전체적으로 비디오에서 오디오를 제거하거나 타임라인에서 오디오 및 비디오 트랙을 창의적으로 정렬할 수 있습니다. 또한 iPhone 또는 모바일 디바이스에서도 동영상 편집이 가능합니다.
비디오 클립에서 오디오를 제거하는 방법
비디오 파일에서 오디오를 제거하여 비디오 클립에서 오디오를 분리할 수 있습니다. Premiere Rush는 비디오 클립에 포함된 오디오를 유연하게 분리하는 편집 툴을 제공합니다. 오디오를 분리하면 비디오에서 오디오 트랙을 개별적으로 편집할 수 있으므로 오디오 클립을 서로 겹치고 오디오 클립을 바꾸는 등 다양한 작업이 가능합니다.
비디오 클립에서 오디오 클립을 분리하려면 다음의 방법 중 하나를 사용하세요.
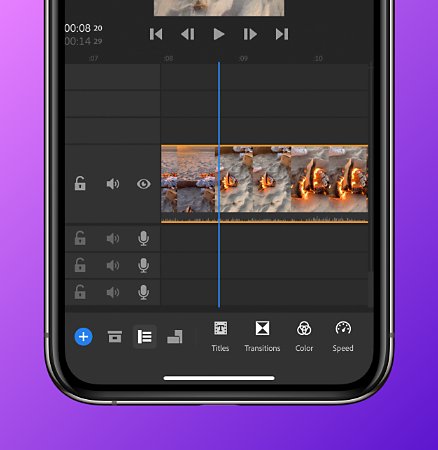
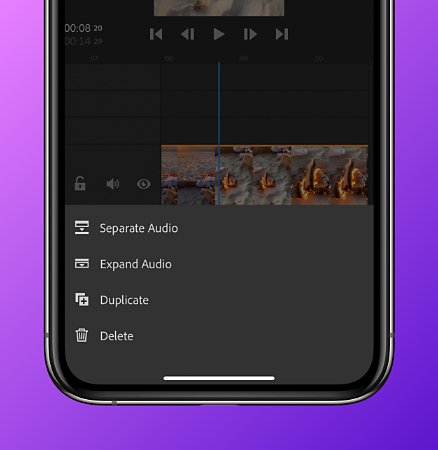
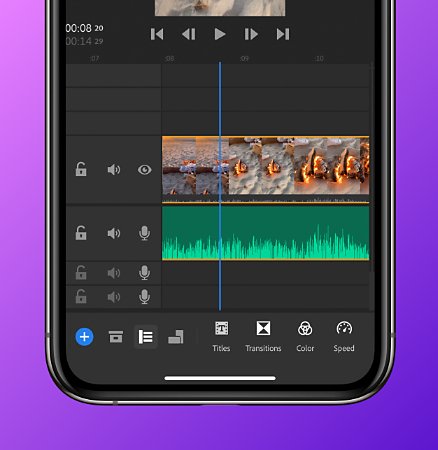
- 모바일의 경우: 타임라인에서 클립을 길게 누르고 팝업 메뉴에서 오디오 분리를 선택합니다.
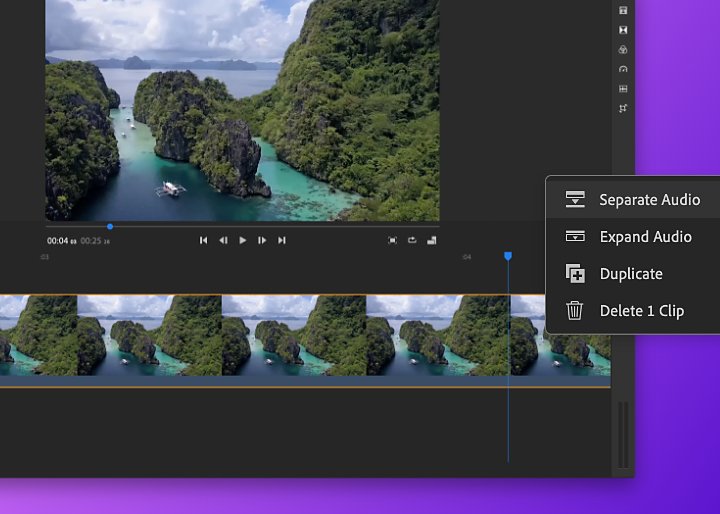
- 데스크탑의 경우: 타임라인에서 클립을 마우스 오른쪽 버튼으로 클릭하고 팝업 메뉴에서 오디오 분리를 선택합니다. 키보드 단축키 E를 사용해도 됩니다.
오디오 분리 기능은 오디오 음소거 또는 이동 등 두 가지 옵션을 제공합니다. 오디오를 제거하여 비디오 클립을 음소거하거나 비디오에서 원본 오디오를 사용하여 첫 번째 오디오 트랙에 놓을 수 있습니다. 오디오 트랙은 없지만 분리된 오디오는 A3 트랙에 배치됩니다. 생각을 바꾸어 언제든지 원본 클립에서 오디오를 음소거 해제할 수 있습니다.
오디오 및 비디오 편집
타임라인에서 다른 클립과 같이 새로운 오디오 클립을 편집할 수 있습니다. 오디오 클립의 볼륨을 조정하거나 타임라인에서 새로운 지점에 배치해 보세요. 새로운 오디오가 필요한 경우 Premiere Rush에서 제거된 배경 노이즈를 33개의 사운드트랙 중 하나로 교체하거나 더하기(+) 아이콘을 누르고 프로젝트에 미디어 파일을 추가하여 개성 있는 음악을 추가할 수 있습니다. 모바일 앱에서 오디오 및 비디오 트랙을 제거, 트리밍, 재배치, 재결합하여 원하는 모양, 사운드, 스타일을 정확하게 얻어 보시기 바랍니다.
편집을 마치면 디바이스에 동영상을 내보낸 다음 동영상을 업로드하여 Instagram, YouTube, Facebook, TikTok에 공유합니다. 이는 Premiere Rush로 가능한 작업 중 일부에 불과합니다. 비디오 필터와 비디오 속도 변경을 살펴보고 온라인 동영상의 완성도를 높여보세요.
관련 정보
소셜 미디어 공유를 위해 영상을 압축하는 방법
Adobe Premiere Rush에서 파일 크기를 축소하고 영상을 내보내는 방법을 살펴보세요.
휴대폰에서 영상 편집
Adobe Premiere Rush에서 여러 비디오 클립을 편집하여 웹 또는 소셜에 게시할 하나의 영상 파일로 병합해 보세요.
Adobe Premiere Rush에서 영상을 회전하는 방법
영상의 방향을 살짝 기울이거나 완전히 회전해 보세요. 스마트폰에서도 가능합니다.
편집 소프트웨어를 사용하여 사실적인 색상, 미묘하게 다른 분위기 및 톤을 연출하는 방법을 살펴보세요.



