영상
영상에 점프컷 삽입하기
서사적인 장편 영화부터 짤막한 YouTube 브이로그까지 다양한 영상에 편집 기술을 활용해 보세요. Adobe Premiere Pro를 사용하면 쉽습니다.

영화에서 점프컷이란?
영화에서 점프컷은 하나의 연속되는 샷에서 액션이 시간에 맞춰 앞으로 이동하는 것처럼 보여주는 편집 기술입니다. 교과서적인 정의에 따르면, 점프컷은 연속된 장면을 두 부분으로 나누어야 합니다. 이로 인해 영상 속 피사체가 갑자기 다른 위치로 ‘점프’하는 듯한 효과를 주므로 점프컷이라는 이름이 붙었습니다.
컷 이후, 피사체가 다른 위치 또는 자세로 나타나거나 카메라 위치가 약간 바뀔 수 있습니다. 점프컷은 한 클립에서 다음 클립으로 넘어갈 때 카메라 각도가 최소 30도 이상 변경되어야 한다는 연속 편집 기준에서 가장 크게 벗어난 방식입니다.
시나리오에서 점프컷이란?
영화를 편집하고 연출하는 것은 물론 시나리오도 작성한다고 가정해 보죠. 장면 전환은 스토리텔링에서 중요한 부분입니다. 시나리오의 점프컷은 다른 편집 지시와 마찬가지로 시나리오에 포함되는 항목 중 하나입니다.
시나리오에 점프컷을 작성하는 가장 좋은 방법에 대해 논란이 있지만, 핵심은 대본을 읽는 모든 사람에게 아이디어를 명확하게 전달하는 것입니다. 이를 위한 방법으로 두 가지가 있습니다.
- 시나리오 형식에 맞는 모범 사례를 따라 ‘JUMP CUT TO’라는 편집 지시를 사용하세요. 점프컷을 표현하려는 장면마다 이 지시를 추가하면 됩니다.
- ‘JUMP CUT TO’만큼 구체적이지는 않지만, ‘SERIES OF SHOTS’를 사용할 수도 있습니다. 말 그대로, 한 장면의 여러 빠른 샷을 나타냅니다. 원하는 경우 샷 시리즈를 점프컷이나 몽타주로 사용할 수 있습니다. 시나리오에서 각 새로운 샷은 더블 대시(--)를 사용해 목록 형식으로 표시합니다.
- 진정한 점프컷을 얻으려면 카메라 각도 변화가 30도를 넘어서는 안 된다는 점을 명심하세요.
점프컷의 역사
1900년대 초, 영화감독 조르주 멜리에스(Georges Méliès)는 마술 트릭 장면에 점프컷을 사용했습니다. 멜리에스 감독은 매우 자연스럽게 인물이 사라지고 다시 나타나게 했습니다.
1959년 장 뤽 고다르(Jean-Luc Godard)는 영화 ‘네 멋대로 해라(Breathless)’에서 동일한 시퀀스로 점프컷을 사용해 규칙을 깼습니다. 드라이브 장면에서 조수석에 앉아 있는 Patricia의 어깨 너머로 카메라 각도가 유지되지만 배경 풍경이 갑자기 바뀝니다.
불연속성은 관객의 방향성에 혼란을 주고 영화의 인위적인 특성에 주의를 집중시킬 수 있습니다. 제작자가 고다르 감독에게 영화 길이를 대폭 줄이라고 강요한 덕분에 프랑스 뉴웨이브 역사상 가장 영향력 있는 영화 중 하나가 탄생했다는 의견도 있습니다.
고다르 이후 영화감독이 다양한 방식으로 창의력을 발휘해 점프컷을 사용해왔습니다. 점프컷은 하나의 샷에서 인물의 위치 변경으로 시간의 경과를 보여주고 극적 및 희극적 효과를 높여줍니다. 하나의 카메라 위치에서 인물의 장거리 이동을 보여줄 수 있습니다. 점프컷은 또한 특수 효과에 의존하지 않고 방향 감각을 잃은 인물의 시선을 묘사할 수 있습니다.


점프컷이 유용한 경우
점프컷이란 무엇인지 실제로 보고 싶다면 YouTube 콘텐츠를 시청해 보세요. YouTube에서는 얼굴 영상(talking head videos)에서 어색한 일시 중지 또는 실수를 건너뛰기 위해 점프컷을 사용하는 경우를 많이 볼 수 있습니다. 이제 많은 시청자가 이러한 기법에 익숙하기 때문에 처음부터 완벽한 테이크를 얻기보다 후반 작업에서 간단하게 편집합니다.
영상 제작자 Nick Cann은 "대화가 거의 없거나 잠시 생각하는 순간까지 지루하게 보여줄 필요는 없기 때문에 이러한 부분을 잘라내고 영상 속도를 높이는 것이죠"라고 말합니다.
YouTube 외에도, 마케팅 영상에서 점프컷은 메시지의 생기를 높일 수 있습니다. Cann은 "점프컷은 영상 속도를 높여 시청자의 흥미와 관심을 유발할 수 있습니다. 시간 낭비도 없고 침묵의 순간도 없습니다"라고 말합니다.
점프컷은 카메라가 고정된 채로 사람들이 갑자기 등장하고 사라지면서 시간의 경과를 보여주는 좋은 도구입니다. 또한, 코미디나 공포 장르에서 화면에 갑자기 뭔가가 나타나거나 사라지게 하여 긴장감을 고조시킬 수 있습니다.
시청자들을 놀라게 하고 싶다면, Van Halen의 작품을 확인해 보세요. 하지만 과도하게 사용하지 마세요. 장면이 지나치게 끊기면 보기가 어려워집니다. 매치컷, 스매시컷과 마찬가지로 점프컷 역시 장점으로 작용할 때만 사용해야 하는 영화적 기법입니다.
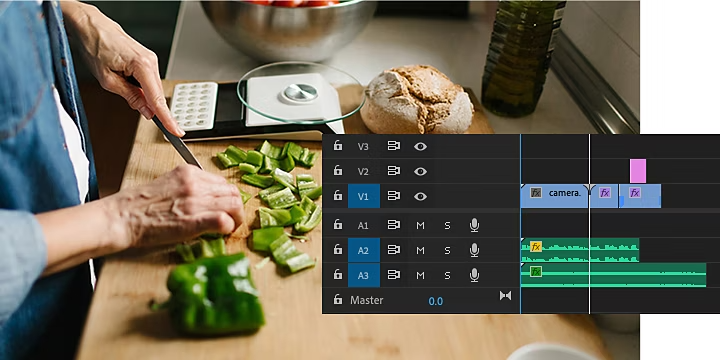
https://main--cc--adobecom.hlx.page/cc-shared/fragments/seo-articles/premiere-pro-create-card
Adobe Premiere Pro에서 점프컷을 만드는 방법
점프컷을 만들려면 먼저 Mac에서 Command + K를 클릭하거나 PC에서 Ctrl + K를 클릭하여 재생 헤드가 있는 프레임에서 클립을 분할합니다. 이는 푸티지를 통해 스크러빙하는 동안 잘라낼 부분을 찾을 때 사용하기 쉽습니다. 영상 푸티지와 오디오 트랙을 함께 자르려면 Shift + Command/Ctrl + K를 클릭합니다.
다음은 자르기 툴로 컷을 만드는 방법입니다.
1. 타임라인에 영상 푸티지를 놓습니다.
2. 컷 후에도 클립이 나란히 배치하고 오디오가 동기화되도록 스냅 설정이 켜져 있고 오디오가 잠겨 있는지 확인합니다.
3. 자르기 툴을 클릭하고(또는 C를 누름) 클립에서 컷할 시작점을 클릭합니다.
4. 툴을 다시 클릭하고 액션을 다시 시작할 위치를 컷합니다.
5. 간단하게 구간을 선택하고 삭제하려면 Alt/Option(운영 체제에 따라 다름) + Delete를 사용하여 컷할 때 클립 사이의 공간을 닫아 놓습니다.
6. 컷을 다듬으려면 타임라인에서 확대(+ 키를 누름)하고 자르기 작업을 반복합니다.
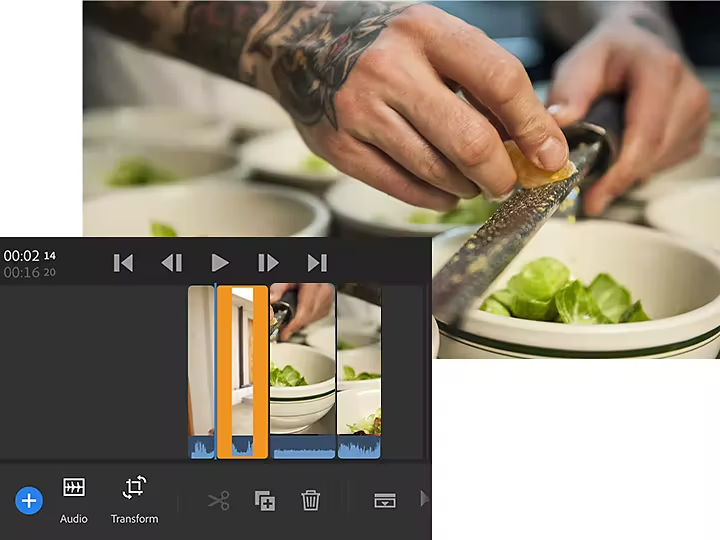
적절하게 사용
점프컷에 의존하지 않고 실수나 어색한 정지 순간을 편집하는 다양한 방법이 있습니다. 다른 장면으로 전환하고 두 장면을 크로스컷하거나 B롤로 바꿀 수도 있습니다. 예를 들어 뉴욕을 배경으로 하는 영상에서 두 인물이 센트럴파크 벤치에 앉아 대화를 나누고 있다면, 대화가 잠깐 끊기는 순간에 공원 장면의 영상으로 점프컷을 할 수 있습니다. 그런 다음 대화가 다시 이어질 때 대화 장면으로 점프컷을 할 수 있습니다.
편집 기술 익히기
Premiere Pro 타임라인에서 클립을 다듬는 방법을 살펴보세요. 어떤 영상 편집 소프트웨어를 사용하든 단계별 튜토리얼에서 원하는 영상을 만드는 방법을 배울 수 있습니다.
