영상
매력적인 노랫말 영상 만들기
노랫말 영상은 음악이 흐를 때 평범한 배경 위에 표시되는 텍스트 그 이상의 의미를 갖습니다. 텍스트 영상을 아트웍으로 만드는 방법을 살펴보세요.

노랫말 영상의 역사
수십 년 동안 아티스트는 작품을 홍보하고 새로운 팬층을 찾기 위해 뮤직비디오를 제작해왔습니다. 하지만 뮤직비디오 제작에는 비용과 시간이 많이 소요되고, 투자한 노력에 비해 결과가 항상 성공적인 것은 아닙니다. 반면, 노랫말 영상(Lyric Video)은 제작 비용이 비교적 경제적이며, DIY 인디 아티스트도 쉽게 제작할 수 있습니다.
노랫말 영상은 노래가 재생될 때 노랫말을 보여주는 뮤직비디오입니다. 진정한 의미의 첫 번째 노랫말 영상은 시대를 앞서갔던 뮤지션 Prince가 1987년에 발표한 <Sign O' the Times>입니다. 노랫말이 다양한 크기로 프레임 위, 아래, 사선으로 이동하고, 사각형과 삼각형이 비트에 따라 움직이며 색상이 바뀌는 모습의 영상이었습니다.
2000년대 후반 YouTube와 Vimeo가 등장하면서 팬들은 비공식 노랫말 영상으로 새로운 장르를 만들었습니다. 이러한 영상이 유명해지면서 Katy Perry, Taylor Swift와 같은 아티스트가 직접 노랫말 영상을 만들어 출시하기 시작했습니다. 아티스트라면 누구나 공식 영상 콘텐츠를 통해 노랫말을 확인하고, 이미지에 자신만의 창의성을 더하여 멋진 노랫말 영상을 만들 수 있습니다.
나만의 노랫말 영상을 만드는 방법
노랫말 영상은 복잡할 필요가 없습니다. 특수 효과를 능숙하게 다루는 스킬 없이도 누구나 만들 수 있습니다. 고품질 노랫말 영상의 핵심 기법은 배경 이미지 위에 키네틱 타이포그래피(영상 프레임에서 움직이는 단어)를 사용하는 것입니다. 영상 편집 전문가인 Justin Odisho는 "아티스트의 이미지 또는, 해당 노래를 상징하는 원하는 이미지를 배경으로 선택합니다. 그런 다음 노랫말을 적어 넣고, 페이드 인, 페이드 아웃과 같은 간단한 크로스 페이드를 추가하면 됩니다. 결코 뛰어난 기술력이 필요하지 않죠. 좀 더 화려하게 만들고 싶다면 배경에 슬라이드 쇼를 추가하면 됩니다"라고 말합니다.
어울리는 글꼴 선택하기
단어가 화면에 1~2초만 표시되므로 글자는 크고 읽기 쉬워야 합니다. 그리고 글꼴과 색상은 주제에 어울려야 합니다. Odisho는 "재미있는 여름 노래라면 발랄한 글꼴이 어울리겠죠. 반면, 슬픈 노래에는 Comic Sans와 같은 글꼴이 맞지 않을 것입니다"라고 말합니다.
모션 그래픽 템플릿 사용하기
멋진 애니메이션을 직접 만들지 않아도 된다면 Adobe Premiere Pro에서 모션 그래픽 템플릿을 사용해 보세요. 기본 그래픽 패널에서 무료 제목 또는 캡션 템플릿을 선택하거나, Adobe Stock에서 프리미엄 템플릿과 배경 영상을 찾을 수 있습니다. 간편하게 타임라인으로 드래그하여 놓은 다음, 노랫말을 삽입하고 영상에 맞게 타이밍을 조정하기만 하면 됩니다.

템플릿을 사용하더라도 노랫말을 삽입하고 노랫말이 표시되는 순간과 지속 시간을 결정하는 데 시간이 걸립니다. 한 번에 전체 소절을 프레임에 넣어도 되지만 이렇게 하면 영상에 매력이 없습니다. Odisho는 "마치 노래방 화면처럼 노랫말이 한꺼번에 표시되지 않는 것이 좋습니다. 한두 줄 정도가 가장 자연스럽습니다"라고 말합니다.
Premiere Pro에서 노랫말 영상 만들기
초보자도 쉽게 시작할 수 있습니다. Premiere Pro에서 새 프로젝트를 열고, 아래에 소개하는 단계를 차근차근 따라하면 어렵지 않게 만들 수 있습니다.
1. 타임라인에 트랙을 배치하여 음악을 추가합니다.
2. 배경 레이어를 만들고 원하는 배경색을 선택합니다.
3. 문자 툴을 사용하여 개별 레이어에서 각 단어나 문구를 입력합니다. 프래임에서 크기, 위치, 각도를 조정합니다.
4. 효과 컨트롤 패널을 보면 각 단어 또는 문구가 고유한 레이어에 있으므로 각각 효과가 적용됩니다. 이 패널에서 첫 번째 단어를 찾고, 노랫말이 시작되는 순간까지 노래를 스크러빙한 다음, 스톱워치 아이콘을 클릭하고 단어의 불투명도를 100으로 설정하여 애니메이션을 만듭니다.
5. 왼쪽 화살표를 클릭하여 한 프레임을 이동하고 불투명도를 0으로 설정합니다. 그러면 정확한 타이밍에 단어가 나타납니다.
6. 애니메이션을 재생합니다. 타이밍이 정확하지 않다면 약간 조정합니다.
7. 각 단어가 정확한 타이밍에 나타나도록 레이어마다 동일한 단계를 수행합니다.
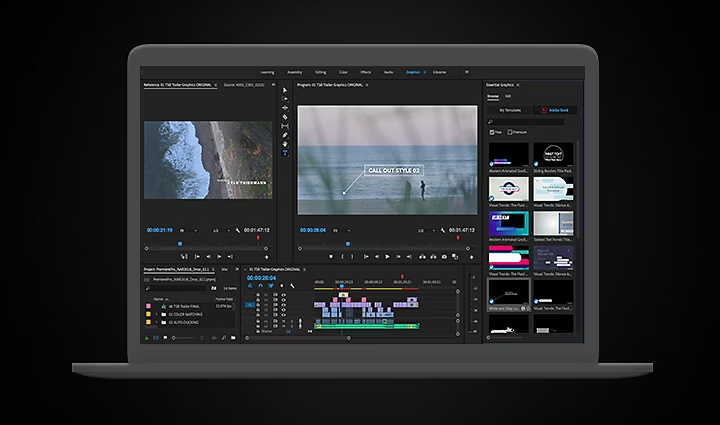
세밀하게 조정하기
단어나 문구가 한 번에 조금씩 나타나도록 마스크를 만들어 보세요. 효과 컨트롤 패널에서 단어를 찾은 다음, 다음 순서에 따라 작업합니다.
- 다각형 마스크(효과 컨트롤 패널의 레이어 아래에 있는 사각형)를 선택합니다.
- 프레임에서 단어 위로 마스크를 이동하고 텍스트가 완전히 가려지도록 조정합니다.
- 노래에서 해당 단어의 끝부분까지 스크러빙합니다.
- 효과 컨트롤로 다시 돌아가 마스크 패스의 스톱워치를 클릭합니다.
- 해당 단어 또는 줄의 시작 부분으로 스크러빙합니다.
- 효과 컨트롤에서 마스크를 클릭합니다.
- 프레임에서 사각형이 나타날 방향으로 사각형을 이동합니다. 단어가 왼쪽에서 오른쪽으로 나타나도록 하려면 해당 사각형을 왼쪽으로 이동합니다. 가수가 해당 단어나 줄을 노래하면 점점 화면에 나타날 것입니다.
효율적으로 반복하기
코러스가 반복되거나 줄이 미묘하게 바뀌면서 반복된다면 애니메이션을 처음부터 다시 만들지 않아도 됩니다. 타임라인에서 노랫말을 선택하고 Option 키를 누른 상태에서 오른쪽 지점으로 드래그하여 타임라인에 두 번째 버전의 코러스를 놓기만 하면 됩니다. 그런 다음 필요에 따라 타이밍을 조정합니다.
특수 효과 추가하기
노랫말 영상 제작자는 시선을 사로잡는 콘텐츠를 완성하기 위한 많은 툴을 갖추고 있습니다. Odisho는 "멋진 글리치나 왜곡 효과를 추가하여 텍스트에 생동감을 불어넣을 수 있습니다. 텍스트가 끊임없이 발랄하게 움직이게 할 수 있죠. 모양을 변경하거나 색상 애니메이션을 만들어 텍스트가 왜곡되는 동안 색상으로 추가적인 효과를 연출할 수 있습니다"라고 말합니다. 인내심을 가지고 실험하다 보면 노랫말 영상이 멋지게 완성될 것입니다.
영상 배경 추가하기
평범한 배경에서 벗어나 나만의 개성 있는 배경 영상을 추가해 보세요. Adobe Stock과 같은 라이브러리에서 어울리는 영상을 찾을 수 있습니다. 이러한 영상을 배경에만 배치할 이유는 없습니다. 반전된 마스크를 추가하여 평범한 배경을 유지하고 영상이 노랫말 글자 안에서 재생되도록 할 수도 있습니다. 기본 그래픽 패널에서 텍스트를 선택하고 텍스트 마스크와 반전을 클릭하면 됩니다. 이때 투명도 격자에 체크 표시가 되어 있어야 합니다. 그런 다음 타임라인에서 노랫말 아래에 영상을 추가합니다. Odisho는 해안가로 밀려오는 파도나 들판의 꽃과 같은 텍스처 영상을 사용해볼 것을 제안합니다.
전환 효과 적용하기
프레임의 다른 가장자리에서 단어나 줄을 가져옵니다. Odisho는 "한 줄은 오른쪽으로 들어오고 다음 줄은 위에서 들어오도록 해보세요. 기본 컷이나 페이드 외에도 멋진 와이프와 확대/축소를 적용하거나 혼합 모드를 사용하여 텍스트 레이어를 배경에 혼합할 수 있습니다"라고 말합니다.
Adobe After Effects의 툴 활용하기
After Effects를 사용하면 키네틱 문자를 더욱 복잡하게 만들 수 있습니다. Odisho는 "텍스트를 회전시키는 등 다양한 효과를 연출하고 싶다면 After Effects는 많은 애니메이션 옵션을 갖추고 있습니다"라고 말합니다. After Effects에서 텍스트 만들기 및 애니메이션 적용 방법 튜토리얼을 확인해 보세요.
