Adobe Premiere Pro에서 동영상에 텍스트를 추가하는 방법
비디오 클립에 텍스트를 추가하면 작품에 재미 또는 전문성을 더할 수 있습니다. Premiere Rush에서 동영상에 텍스트 오버레이를 추가하는 간단한 두 가지 방법을 살펴보세요.
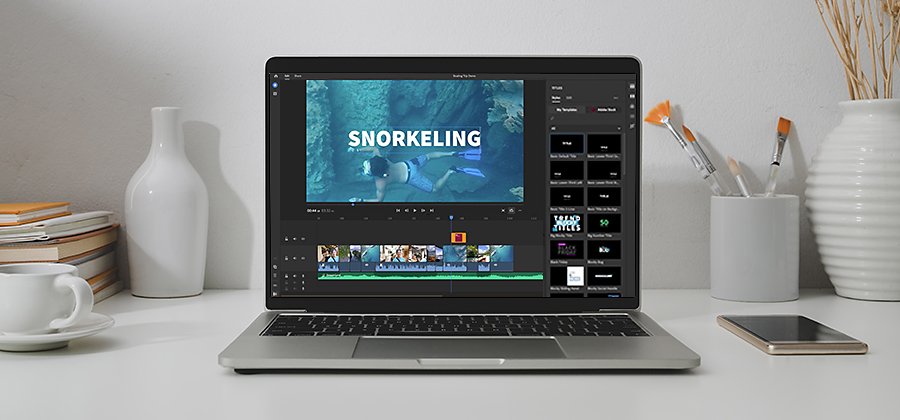
텍스트로 동영상 콘텐츠의 완성도 향상
좋은 푸티지를 캡처하는 것은 시작에 불과합니다. 동영상을 돋보이게 하려면 그 이상이 필요합니다. 동영상에 텍스트를 추가하여 콘텐츠에 기교, 개성 또는 코미디를 더하면 작품의 모양과 스타일을 풍부하게 하는 동시에 브랜드를 강화할 수 있습니다.
Adobe Premiere Rush와 같은 다양한 동영상 편집 툴은 동영상에 문구와 텍스트 애니메이션을 추가하기 위한 유연한 기능을 제공합니다. 타이틀이라는 텍스트 조각은 온라인 동영상에 매우 중요합니다. 몇 번의 클릭만으로 동영상 파일에 캡션을 추가할 수 있으며, 사운드 유무와 상관없이 Instagram 또는 YouTube 동영상 제작에 적합합니다.
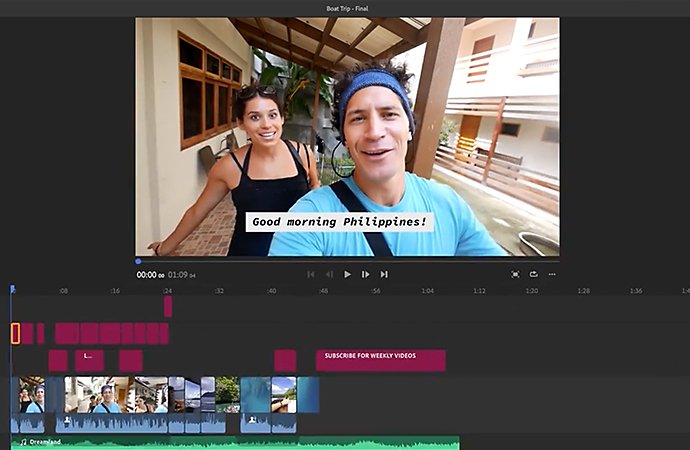
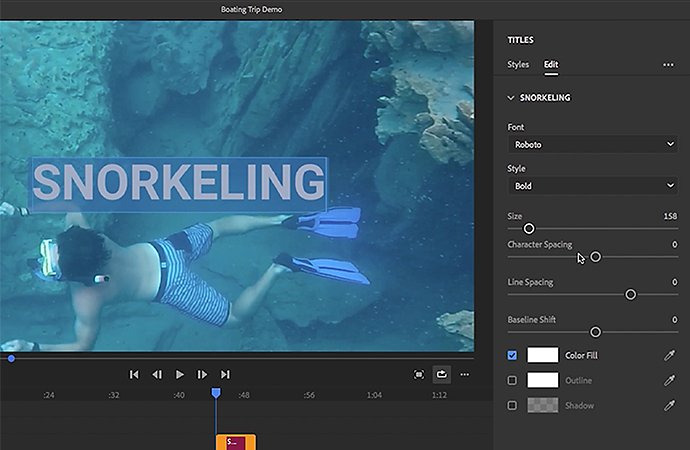
빈 배경의 동영상에 텍스트 추가
Premiere Rush에서 동영상에 텍스트를 추가하는 첫 번째 방법은 왼쪽 하단의 파란색 + 버튼을 사용하는 것입니다.

동영상에서 텍스트를 두 번 클릭하여 원하는 텍스트를 입력합니다.

오른쪽 편집 패널에서 모든 텍스트 옵션을 자유롭게 변경할 수 있습니다. 텍스트 크기와 배치를 변경하고 즐겨찾는 글꼴과 스타일을 선택한 후 슬라이더로 문자 간격을 조정하면 됩니다. 또한 빈 배경을 그대로 사용하지 않기 위해 텍스트 상자의 칠을 조정할 수도 있습니다. 그림자 또는 윤곽선과 같은 텍스트 효과도 추가할 수 있습니다.

비디오 클립을 편집하는 작업 영역인 타임라인에서 타이틀의 타이밍과 배치를 조정합니다. 타이틀은 타임라인의 다른 트랙과 같이 표시되며, 클립 위에 배치할 수 있습니다. 타이틀이 표시되는 시간을 짧게 또는 길게 할 수 있고 프레임에서 위치를 변경하거나 타이틀 요소의 모퉁이를 누르고 드래그하여 미리 보면서 비율을 조정할 수 있습니다.

템플릿과 애니메이션으로 동영상에 텍스트를 추가하는 방법
Adobe Premiere Rush에서 사전 구성된 제목 템플릿을 사용하여 동영상에 텍스트를 추가할 수 있습니다. 각 템플릿은 사용자의 의도에 따라 텍스트 색상, 타이포그래피 등의 자유로운 변경이 가능합니다. 다양한 애니메이션 옵션을 통해 시퀀스에 생동감 있는 텍스트를 추가하는 작업이 빠르고 수월해집니다.

제목 패널에서 템플릿을 선택합니다. 텍스트를 생동감 있게 표현하려면 원하는 모양과 스타일에 맞는 애니메이션을 선택합니다. 확대경을 클릭하여 특정 제목을 검색하여 찾을 수 있습니다. (원하는 템플릿 세트가 있는 경우 해당 옵션에 별을 추가하여 간편하게 참조하도록 책갈피로 표시할 수 있습니다.)

타임라인에서 원하는 지점에 템플릿을 드래그합니다. 타임라인에서 템플릿을 재생하여 모양과 동작을 확인할 수 있습니다.

두 번 클릭하여 텍스트를 변경하면 템플릿 텍스트의 크기가 자동으로 조정됩니다.

동영상과 브랜드에 맞게 템플릿의 각 요소를 자유롭게 조정합니다. 편집 탭에서 텍스트의 크기와 색상을 변경할 수 있습니다. 또한 편집 패널에서 각 배경 블록 또는 모양 등 각 요소를 자유롭게 조정 가능합니다.
Adobe Premiere Rush는 YouTube, Instagram, TikTok과 같은 다양한 플랫폼에 게시할 콘텐츠를 만들기 위한 동영상 편집 툴을 갖추고 있습니다. Premiere Rush의 간편하고 유연한 기능을 활용하면 돋보이는 온라인 동영상을 빠르게 공유하고 브랜드 아이덴티티를 적절하게 선보일 수 있습니다.
관련 정보
인기 있는 포스트 프로덕션 효과를 살펴보고 각각의 분위기와 스타일을 확인하세요.
휴대폰에서 영상 편집
Adobe Premiere Rush에서 여러 비디오 클립을 편집하여 웹 또는 소셜에 게시할 하나의 영상 파일로 병합해 보세요.
소셜 미디어 공유를 위해 영상을 압축하는 방법
Adobe Premiere Rush에서 파일 크기를 축소하고 영상을 내보내는 방법을 살펴보세요.
Adobe Premiere Rush에서 영상 속도 변경하기
실용성과 예술성을 위해 영상 속도를 조정하는 방법을 살펴보세요.



