사진
이미지 겹치기 기법으로 매력적인 이미지 만들기
이미지를 겹치는 기법을 사용하면 여러 장의 스냅샷을 이용하여 독특한 작품을 만들 수 있습니다. 이미지를 겹치는 다양한 기법을 알아보고, Photoshop의 사진 편집 툴을 이용한 편집으로 인상적인 이미지를 만들어 보세요.

사진
이미지를 겹치는 기법을 사용하면 여러 장의 스냅샷을 이용하여 독특한 작품을 만들 수 있습니다. 이미지를 겹치는 다양한 기법을 알아보고, Photoshop의 사진 편집 툴을 이용한 편집으로 인상적인 이미지를 만들어 보세요.
Photoshop 전문가인 Jesús Ramirez는 “이미지를 겹쳐 새로운 이미지를 만들 때에는 두 개의 이미지를 결합해야 합니다”라고 말합니다. 겹치기 란 이미지를 결합하고, 편집하고, 합성하여 다른 효과를 만들어내는 기법을 설명하는 광의의 용어입니다.
요소를 이미지에 겹쳐 넣음으로써 착시 효과를 만들거나 원본 이미지의 일부 요소를 숨길 수 있습니다. 업데이트된 로고를 제품 사진에 레이어로 삽입할 때나 여러 이미지를 합성하여 콜라주를 만들 때 사용하는 오버레이는 한 이미지를 다른 이미지 위에 올려놓을 수 있는 중요한 사진 편집 기법입니다.
이중 노출은 오버레이로 이미지를 겹치는 방법입니다. 두 개 이상의 사진을 조합하여 만드는 이중 노출은 이전에는 한 장의 필름을 두 번 노출시키는 방식으로 만들었습니다. 하지만 디지털 기술의 발달로 이중 노출이 훨씬 쉬워졌습니다. Photoshop을 사용하면 각 이미지의 불투명도를 조정하고 두 번째 이미지에 노출 그레이디언트를 적용할 수 있습니다. 이때 노출 그레이디언트를 따라 이미지가 서서히 사라지면서 가장자리가 부드럽고 섬세해집니다.
이미지를 겹치는 두 번째 방법은 Photoshop의 혼합 모드입니다. 이 혼합 모드를 통해 레이어가 다른 레이어와 상호 작용하는 방식을 제어할 수 있습니다. 레이어의 혼합 모드는 기본적으로 ‘표준’으로 설정되어 있어 레이어가 상호 작용하거나 혼합되지 않습니다. 따라서 혼합 모드를 변경하고 레이어 마스크를 적용해야 이미지들을 병합하여 새 이미지를 만들 수 있습니다.
일부 영역을 자른 다음 붙여 넣는 방식으로도 이미지를 결합할 수 있습니다. 올가미 툴이나 자동 선택 툴을 사용하여 원하는 개체를 빠르게 선택하고 배경에서 오려냅니다. 그런 다음 이 개체를 복사하여 다른 이미지에 붙여 넣습니다. 붙여넣기가 끝나면 장면에 맞게 크기를 변경하거나 조정하거나 배경과 잘 섞이도록 원하는 효과를 적용합니다.

다음 튜토리얼을 따라 이미지 배경을 바꿔 보세요.
1. Photoshop에서 이미지를 구성합니다
Photoshop에서 작업할 두 개의 이미지를 열고 원하는 이미지가 배경 이미지 위에 오도록 레이어를 구성합니다. 이미지를 겹쳐 합성할 때 레이어 순서는 매우 중요합니다.
2. 배경을 제거합니다
‘배경 제거’를 클릭하여 위에 있는 이미지의 배경을 자동으로 제거하고, 새 ‘레이어 마스크’를 만듭니다. 이렇게 하면 픽셀은 삭제되지 않고 숨겨집니다. “Photoshop에서 원본 이미지를 훼손하지 않고 편집할 수 있습니다. 만에 하나 실수를 하면 다시 돌아가 이미지를 복구할 수 있습니다”라고 Ramirez는 말합니다.
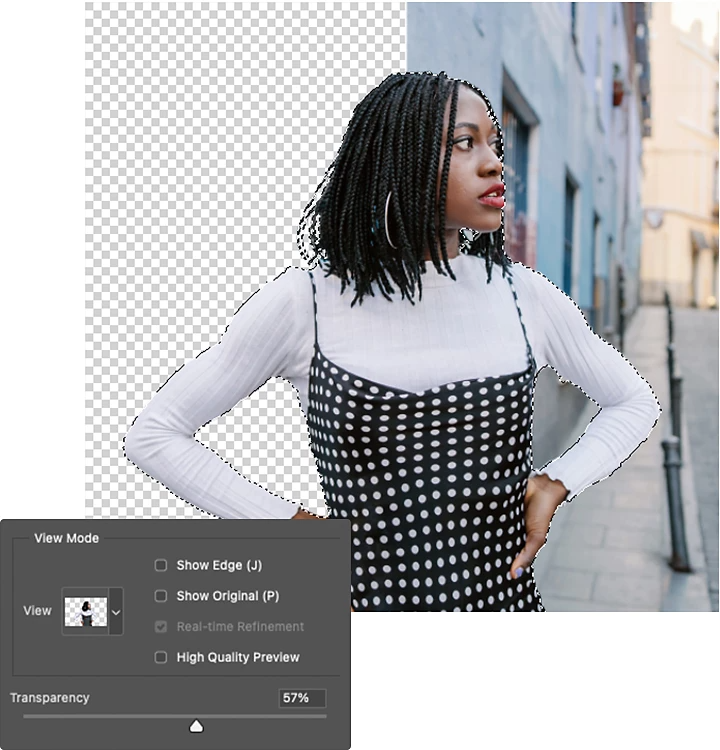
3. 마스크를 조정합니다
Photoshop에서 배경을 제거한 다음에는 조금 더 사실적으로 보이도록 이미지를 조정합니다. 먼저 브러시 툴을 사용하여 레이어 마스크의 가장자리를 편집합니다. 검은색, 흰색 등 다른 불투명도의 색으로 레이어를 칠하여 두 이미지가 잘 혼합되도록 부드러운 그레이디언트를 적용합니다.
4. 배경에 흐림 효과를 추가합니다
일반 사진은 피사계 심도가 얕고 전경에 배치된 피사체에 카메라 초점이 맞춰져 있기 때문에 배경에 있는 개체는 초점이 살짝 나가 있습니다. 이미지를 좀 더 자연스럽게 만들려면 가우시안 흐림 효과로 피사계 심도를 새로 적용해야 합니다. 그러려면 배경 레이어를 선택하고, 필터 > 흐림 효과 > 가우시안 흐림 효과를 선택합니다. 그런 다음, 흐림 효과의 강도를 이용해 피사계 심도를 차별적으로 적용합니다.
5. 고급 개체로 변환합니다
Ramirez는 “고급 개체는 한 개 이상의 레이어를 담는 컨테이너 역할을 합니다. 고급 개체를 이용하면 원본 이미지를 훼손하지 않고 조정, 왜곡, 필터, 변형 효과를 적용할 수 있어 실수하더라도 언제든지 다시 돌아가 변경할 수 있습니다”라고 말합니다. 레이어를 고급 개체로 변환하면 결합된 레이어를 하나의 이미지로 취급할 수 있습니다.
6. 마지막으로 조정합니다
여러 레이어를 하나의 이미지로 취급할 수 있다면 대비, 온도, 채도를 일괄적으로 조정할 수 있으므로 최종 이미지를 더 일관되게 유지할 수 있습니다. 최종 조정 작업이 끝나면 PNG 또는 JPG로 내보내 온라인에 게시하거나 포트폴리오에 추가합니다.
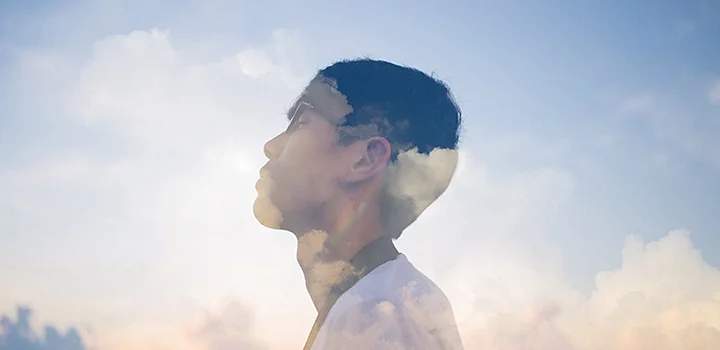
이미지 겹치기 기법을 이용하면 침실 창에서 보이는 뷰를 감쪽같이 바꿀 수도 있고, 위트 넘치는 이미지를 역사적인 사진으로 편집할 수도 있으며 밋밋한 사진을 감동적인 예술 작품으로도 바꿀 수 있습니다. Photoshop과 같은 사진 편집 프로그램이 있으면 아이디어가 떠오를 때마다 iPhone, iPad, 데스크탑 컴퓨터에서 바로 시작할 수 있습니다. 시작하기 전에 약간의 힌트가 필요하다면 Behance에서 다른 크리에이터들은 어떤 작품을 만드는지 확인해 보세요.