사진
오래된 사진을 멋지게 복원하기
Adobe Photoshop의 편집 기법을 이용하여 오래된 사진의 품질을 향상시키는 방법을 살펴봅니다.

오래된 흑백 사진을 스캔하면 이미지에 벌집 모양의 패턴이 나타납니다. 이와 같은 종이 질감이 나타나는 이유는 인화된 사진에 처리된 실크 마감 때문입니다. 이는 반점 제거 필터와 가우시안 흐림 효과 혼합 모드 등 일부 편집 방법을 사용하여 처리할 수 있습니다. 하지만 원본과 같은 디테일은 사라집니다. Adobe Photoshop을 사용해 보세요. 이미지의 상당 부분을 그대로 유지하면서 거친 질감을 말끔히 제거할 수 있습니다.
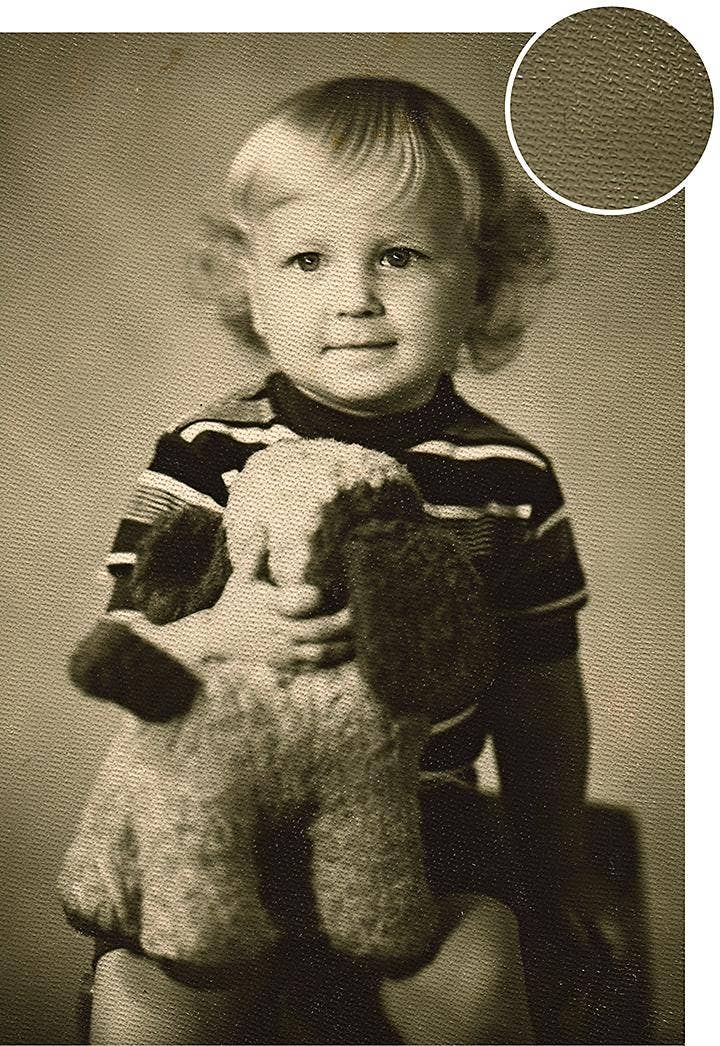
시간이 지남에 따라 켜켜이 쌓인 필름 사진의 생활 오염과 구김, 거친 인화 질감 등은 스캔한 디지털 파일에도 고스란히 나타납니다. 하지만, Adobe Photoshop에서 편집 툴을 사용하면 불필요한 요소를 제거할 수 있습니다.
사진의 노이즈 는 질감을 가리키는 또 다른 용어입니다. 이미지에서 입자와 배경 패턴을 제거하는 '노이즈 감소(noise reduction)'는 스캔한 사진의 품질을 향상시키는 데 중요한 기능입니다. 빈티지 그레인 효과 제거, 색상 추가, 투명한 오버레이 등을 통해 옛 사진의 어두운 이미지, 스크래치, 오래된 사진 현상 기법으로 인한 불필요한 요소 등을 깨끗하게 지울 수 있습니다.
Photoshop에서 레이어 패널을 사용하여 디테일 훼손, 편집이 불가능한 수정 등에 대한 걱정 없이 원본 이미지를 그대로 유지하면서 선명하게 만들어 보세요. 조정 레이어, 고급 개체 등의 기능을 이용한 비파괴 편집을 통해, 원본 사진의 픽셀을 변경하지 않고 여러 가지 효과와 필터를 실험하며 현대적으로 만들 수 있습니다. 사진은 수천 마디의 말보다 낫습니다. 노이즈를 줄이는 것만으로도 오래된 사진이 주는 효과를 극대화할 수 있습니다.
고급 개체(Smart Objects)는 원본 이미지를 유지하면서 상위 레이어에 다양한 효과를 적용하여 테스트하는 방법입니다. 전문 사진 편집자 Jesús Ramirez는 고급 개체의 유용성에 대해 다음과 같이 말합니다. "고급 개체는 여러 개의 레이어를 담는 컨테이너와 같습니다. 원본을 훼손하지 않고 조정, 왜곡, 필터, 변형 효과를 적용할 수 있죠. 훼손 은 변경 사항이 영구이 적용된다는 의미인 반면, 비훼손 은 다시 원본으로 돌아와 변경할 수 있고, 또는 조정한 내용을 완전히 제거할 수 있다는 의미입니다."
원본을 훼손하지 않는 비파괴적 편집을 통해 원본을 그대로 유지한 상태에서 사진 크기를 확대, 축소, 회전하고, 원근을 변경할 수 있습니다. 연결된 레이어 마스크를 사용하면 고급 개체의 모든 인스턴스가 편집할 때마다 자동으로 업데이트됩니다.


Photoshop에 있는 Adobe Camera Raw의 노이즈 감소 슬라이더를 사용하여 스캔한 사진의 종이 질감을 제거할 수 있습니다.
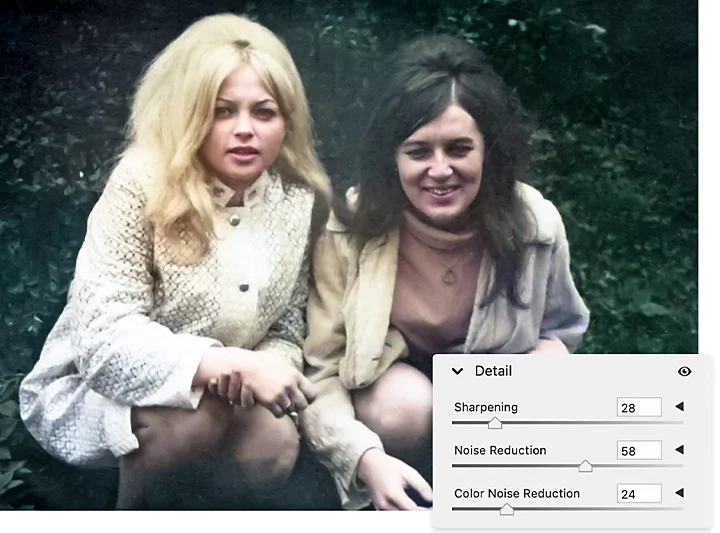
노이즈를 줄인 다음에는 부분 대비, 노출, 채도와 같은 다른 슬라이더를 사용하여 이미지를 미세하게 조정하여 더욱 세련되게 만들 수 있습니다.
스캔한 이미지에 지우기 힘든 긁힌 자국이 있으면 다른 픽셀 혼합 방식을 이용합니다.
Camera Raw 필터의 선명 효과 툴을 사용하면 불필요한 노이즈를 제거할 때 감소된 영역의 선명도를 다시 높일 수 있습니다. Windows는 Alt 키, Mac은 Option 키를 누른 다음, 선명하게 만들고 싶지 않은 영역이 다시 검정색으로 가려질 때까지 마스크 슬라이더를 오른쪽으로 밉니다.
"마스크 슬라이더를 오른쪽으로 밀면 이미지의 가장자리가 표시되기 시작합니다. 흰색 영역은 선명 효과가 적용되고 검정색 영역은 효과가 적용되지 않습니다. 이때 배경에 영향을 주지 않도록 마스크 슬라이더를 조금씩 조정해야 합니다"라고 Ramirez는 말합니다.
다양한 흐림 효과 모드를 사용하여 이미지를 부드럽게 만듦으로써 노이즈를 제거할 수 있습니다. 흐림(Blur), 더 흐리게(Blur More), 렌즈 흐림(Lens Blur)은 모두 피사체에 초점을 맞춘 채 배경 디테일을 흐리게 만듭니다. 표면 흐림(Surface Blur) 효과는 이미지 경계를 유지하면서 이미지를 부드럽게 만듭니다.
필터 메뉴에서 원하는 흐림 효과를 선택합니다. 그러면 더 많은 조정 슬라이드가 포함된 새 대화 상자가 표시됩니다. 낮은 값부터 시작해 불필요한 노이즈가 흐려질 때까지 슬라이더를 오른쪽으로 조금씩 밀어 적용합니다.
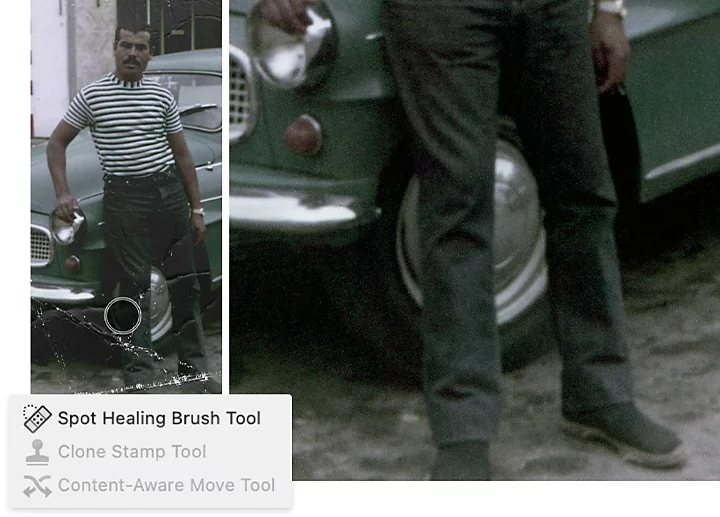
긁힘 자국과 같이 편집이 어려운 요소를 제거하려면 다른 수정 툴을 사용해야 합니다. Photoshop에서 이미지를 열고 새 레이어를 만들어 편집 내용을 적용합니다. 수정 작업의 유형에 따라 다음 3가지 툴 중 하나를 사용하면 새 사진처럼 복구할 수 있습니다.
스팟 복구 브러시는 Photoshop에서 기본으로 사용되는 복구 툴입니다. 복구하려는 대상과 범위에 따라 크기, 경도, 간격 등에 특정 값을 지정하여 수정 또는 복구할 수 있습니다.
복제 도장은 한 곳의 픽셀을 복사해 다른 영역에 해당 픽셀을 칠하는 툴입니다. Windows의 경우 Alt 키, Mac의 경우 Option 키를 누른 상태에서 복사하려는 영역을 클릭한 다음, 원하는 영역에 복사한 질감을 칠합니다.
스팟 복구 브러시를 누르고 패치 툴을 선택하면 큰 개체, 스크래치, 얼룩을 지울 수 있습니다. 내용 인식 툴의 패치 옵션을 선택하고, 가릴 픽셀 영역을 정해 그 주위에 선택 영역을 그립니다. 그런 다음 대체할 픽셀 영역 위로 이 선택 영역을 드래그합니다.
Photoshop은 다락방에 방치되어 먼지만 쌓이던 빈티지 사진이나 오랜 세월의 흔적이 느껴지는 사진을 액자에 넣고 싶을 만큼 멋진 사진으로 바꿀 수 있는 다양한 툴을 제공합니다. 오래되었지만 옛 추억을 불러일으키는 사진을 스캔하고 디지털화하여 감성적인 이미지를 만들어보세요.
기고자