포토그래피(20GB)
₩13,200/월
데스크탑 및 모바일용 Lightroom, Lightroom Classic, 데스크탑 및 iPad용 Photoshop이 포함되어 있습니다. 자세히 보기
Adobe Photoshop에서 이미지에 개체를 추가하거나 제거하는 것은 기본 스킬이지만, 이를 제대로 활용하면 기대 이상의 결과를 얻을 수 있습니다. 사진에서 개체를 추가, 이동, 삭제하여 추상적이고 초현실적인 이미지를 만드는 방법을 비주얼 아티스트 Gabriel Isak이 소개합니다.

스웨덴에서 활동 중인 Gabriel Isak은 심리학, 꿈과 관련된 주제로 작품을 만드는 비주얼 아티스트입니다. 샌프란시스코 예술대학교에서 사진학 학사 학위를 취득한 그는 전 세계에서 작품을 전시하고 있습니다.
이 샘플 파일을 활용하거나 여러분이 가지고 있는 파일을 이용하세요.
1단계: 발자국 없애기
Gabriel Isak은 사진에서 발자국을 제거하여 신비로운 분위기를 연출했습니다. 이를 위해 먼저, 패치 툴로 발자국 주위를 선택합니다. 이때 옵션 막대에서 소스가 선택되어 있어야 합니다. 선택한 발자국 영역을 모래 영역으로 이동시킵니다. 모든 발자국이 사라질 때까지 이 단계를 반복합니다.

개체를 추가하기 위해서는 먼저, 공간을 확보해야 합니다. 이를 위해 자르기 툴을 선택하고, 옵션 막대에서 제한 없음으로 설정한 다음, 캔버스를 오른쪽으로 드래그하여 공간을 늘립니다. 그런 다음, 사각형 선택 윤곽 툴로 새로 만든 빈 캔버스를 선택합니다.
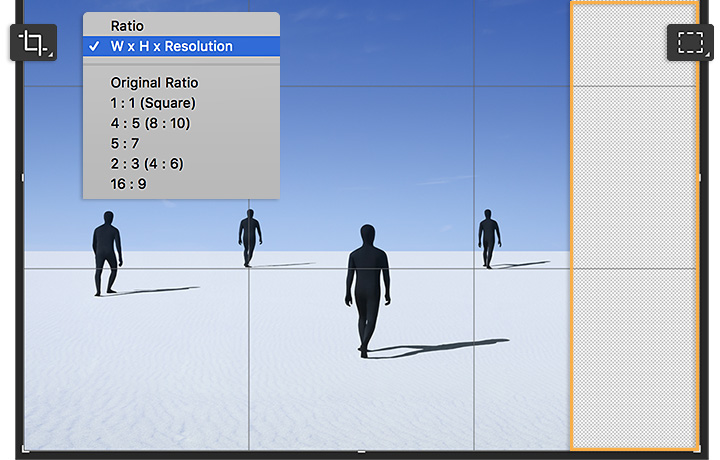
편집 > 내용 인식 채우기를 선택하여 빈 공간을 채웁니다. 이때 샘플링 영역이 원본 이미지 영역을 강조 표시하고 있어야 합니다. 확인을 클릭하기 전에 빈 공간이 올바로 채워져 있는지 미리 보기로 확인하세요.
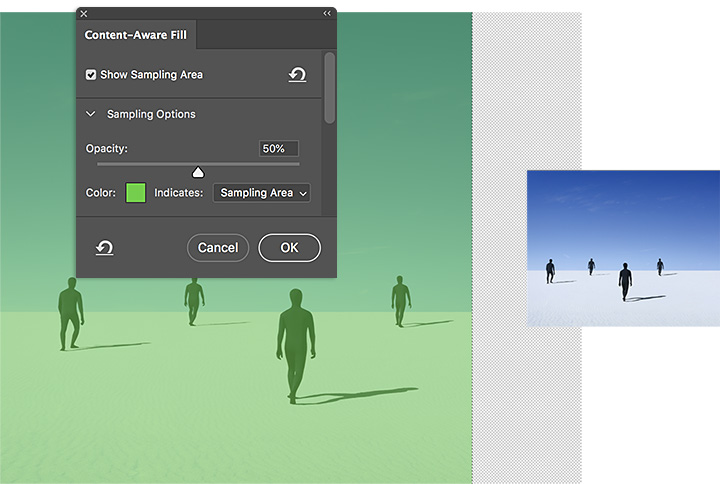
합성 사진에 다른 개체를 추가하기 위해 개체가 있는 Photoshop 문서를 열고, 선택 > 색상 범위를 선택합니다. 샘플에서 추가 스포이드 아이콘을 선택하고, 추가하려는 개체와 그림자를 클릭하여 모두 선택합니다. 이동 툴을 사용하여 선택한 개체를 다른 파일 탭 위로 드래그합니다. 이때 해당 파일이 맨 앞에 표시될 때까지 몇 초 동안 유지합니다. 그런 다음 선택 개체를 제 위치로 이동합니다.
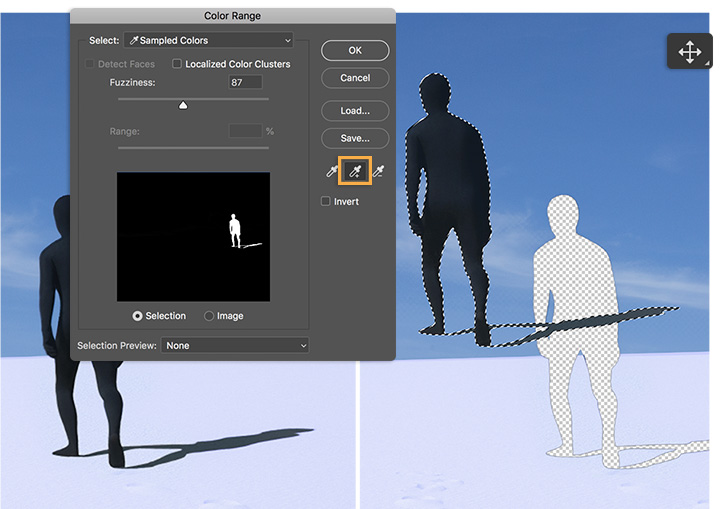
개체를 제 위치로 드래그하고 변형 툴을 사용하여 장면의 원근감에 맞게 크기를 조정합니다.
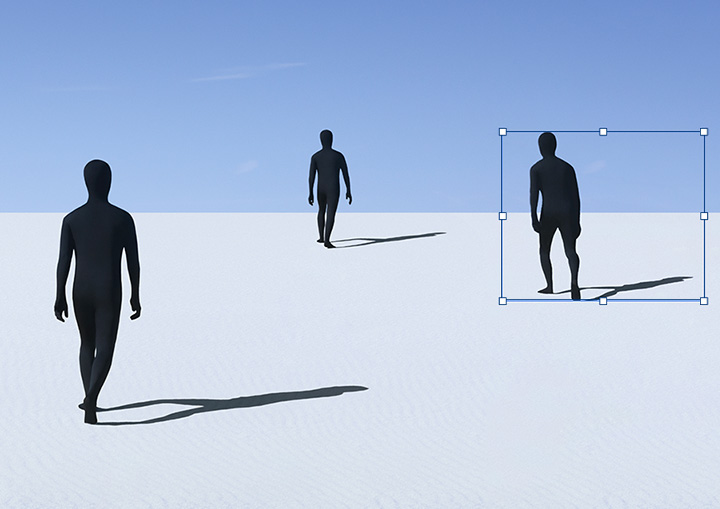
지금까지 소개한 내용을 바탕으로 균형과 원근감에 맞게 이미지에서 개체를 제거하거나 추가해 보세요.

참고: 이 튜토리얼에 포함된 프로젝트 파일은 실습 용도로만 사용하시기 바랍니다.
Photoshop 브러시, 내용 인식 채우기, 사진 효과, Neural Filter, 하늘 대체 및 포토그래퍼에게 필요한 여러 툴을 통해 아름다운 이미지를 만드십시오.
Photoshop 제품군에 대해 살펴보시기 바랍니다.
이 간단한 영역 선택 기법을 통해 전문가답게 편집해 보세요.