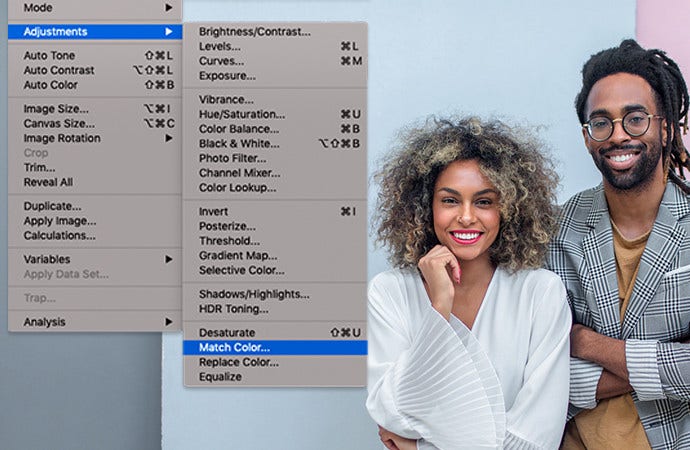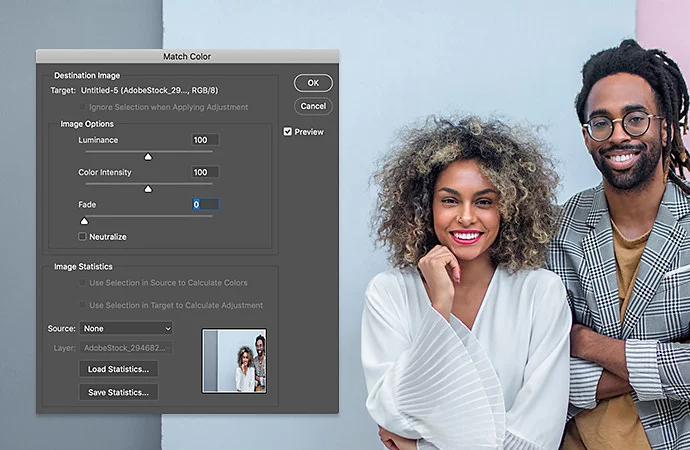사진
Photoshop에서 얼굴을 바꾸는 방법
Photoshop 얼굴 바꾸기로 SNS와 가족 사진에 재미있고 새로운 느낌을 더하세요.
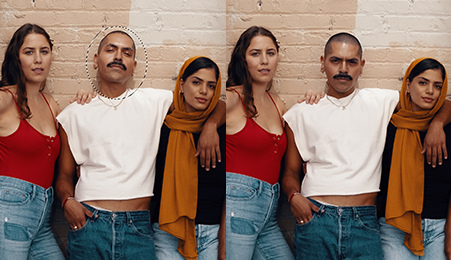
개체 선택 툴과 레이어 마스크는 얼굴 바꾸기의 기초가 되는 도구로, 정밀한 개체 제거부터 재미있고 빠르게 기본적인 얼굴 바꾸기 작업까지 모든 작업을 할 수 있습니다. Photoshop의 색상 일치 기능, 흐림 효과, 레이어 자동 혼합 등을 사용하면 미묘한 모습도, 과한 모습도 몇 분 만에 멋진 얼굴로 바꿀 수 있습니다.
사진은 완벽해 보이지만 한 친구의 얼굴이 마음에 들지 않을 때가 있습니다. 눈을 깜박였거나 우스운 표정을 지었거나 다른 방식으로 멋진 장면에 오점을 남겼을 수 있습니다. 이때 다른 사진이 있다면 눈을 깜박인 얼굴을 온화하게 웃는 얼굴로 바꿀 수 있습니다. 예를 들어, 사진작가들은 친구나 가족의 단체 사진을 편집할 때 항상 얼굴 바꾸기를 사용합니다. SNS를 사용하지 않더라도 셀카 얼굴 바꾸기 사진이나 얼굴 바꾸기 밈 몇 개쯤은 보셨을 겁니다.
얼굴 바꾸기 앱은 Android와 iOS에서 쉽게 찾을 수 있지만, 더욱 사실적으로 보이려면 섬세한 편집이 필요합니다. Photoshop 툴을 사용하면 여행 사진에서 친구가 웃지 않았다는 사실을 감쪽같이 숨길 수 있습니다. 어떻게 할 수 있을까요? Adobe 제품으로 얼굴을 자연스럽게 바꾸는 방법은 다양합니다.
크기와 구도가 비슷한 사진이 여러 장 있는 경우 Photoshop에서 간편하게 사진을 서로 겹쳐 얼굴을 확 바꿀 수 있습니다. 다음과 같이 해보세요.
1. 먼저 원래 사진과 사용하려는 새 얼굴이 있는 이미지 두 장을 가져옵니다. 새 얼굴을 하단 레이어에, 메인 이미지를 상단 레이어에 놓습니다.
2. 두 사진의 얼굴이 일치하도록 배치합니다. 자동 정렬 기능을 사용하여 서로 연결할 두 그림이 비슷하게 정렬되도록 합니다.
3. 메인 이미지가 있는 상단 레이어에 레이어 마스크를 추가합니다. 불투명도를 100%로 설정합니다.
4. 브러시 툴을 선택합니다. 불투명도를 100%로 설정합니다. 이러한 작업에는 부드러운 브러시 스타일이 어울립니다.
5. 검은색 브러시를 사용하여 레이어 마스크에서 바꿀 얼굴 위를 칠합니다. 레이어 마스크 위를 칠하면 그 아래 얼굴이 실시간으로 보여집니다.
이 방법은 크기와 구도가 거의 동일한 사진에 적합합니다. 하지만 때로는 고양이 얼굴 바꾸기나 밈 제작처럼 조금 더 복잡한 작업을 원할 수도 있습니다. 이때를 대비해 다른 Photoshop 스킬도 살펴보아야 합니다.
Photoshop의 개체 선택 툴을 사용하면 사진에서 원하는 요소를 선택할 수 있습니다. 눈, 코 또는 전체 얼굴이나 머리와 같이 한 부위만 선택 가능합니다. 개체 선택 툴로 이미지에서 바꿀 얼굴을 오려내고 고유한 레이어로 저장할 수 있습니다.
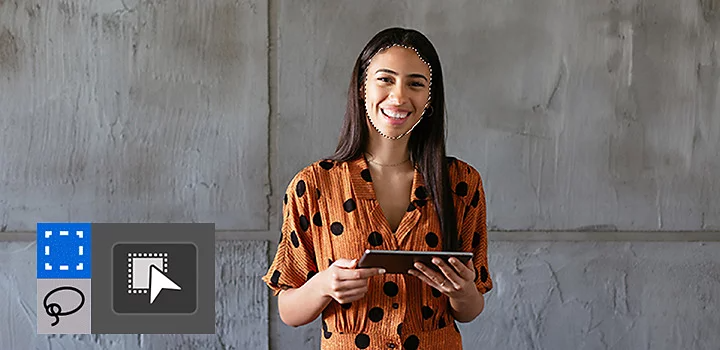
바꿀 얼굴보다 큰 얼굴로 작업하는 것이 좋습니다. 작은 얼굴 위에 큰 얼굴을 맞추는 것이 더 수월합니다. Photoshop 또는 Lightroom에서 해상도를 높이면, 해상도가 더 높은 얼굴을 만들 수 있으므로 크기 조정 때문에 발생하는 픽셀화 현상으로 인한 왜곡을 해결할 필요가 없습니다.
새 이미지에서 얼굴을 드래그하여 원래 사진의 얼굴 위에 놓으면, 크기를 조금씩 조정하고 정렬할 수 있습니다. 얼굴 레이어의 불투명도를 낮추면 사용 중인 얼굴 아래에 원본 얼굴 부위가 표시됩니다. 눈, 코, 입을 맞추고 새 얼굴을 원본 위로 조금씩 이동합니다. 원하는 대로 배치한 다음에는 불투명도를 100%로 다시 조정합니다. 새로운 얼굴은 기존 얼굴 위에 최대한 자연스럽게 배치되어야 합니다.
인물들의 얼굴은 밝기와 피부 톤이 크게 다를 수 있으며 한 사람의 모습이 사진마다 바뀌어 있을 수 있습니다. 얼굴을 전문적으로 바꾸려면 두 사진의 미묘한 차이를 보정해야 합니다.
색상 일치 기능(이미지 > 조정 > 색상 일치)에서 색상을 일치할 이미지를 사용하여 여러 피부 톤을 맞춥니다. 피부 톤이 서로 일치하도록 색상을 점진적으로 조정합니다. 흐림 효과 툴을 사용하여 머리와 얼굴의 흐림 효과 양을 맞추고 연속 톤 및 색상이 선택된 레이어 자동 혼합을 사용하여 얼굴과 몸통 레이어를 병합합니다.