Adobe Photoshop으로 사진 배경 바꾸기
사진의 새로운 배경을 찾아 많은 곳을 다니지 않아도 됩니다. Adobe Photoshop으로 완전히 새로운 배경에 피사체를 배치하는 방법을 그래픽 아티스트 Erica Larson이 소개합니다.
사진의 새로운 배경을 찾아 많은 곳을 다니지 않아도 됩니다. Adobe Photoshop으로 완전히 새로운 배경에 피사체를 배치하는 방법을 그래픽 아티스트 Erica Larson이 소개합니다.

연습을 위해 모든 이미지를 사용하여 다음 단계를 수행할 수 있습니다.
먼저, 모델 뒤에 있는 회색 벽을 가리기 위해 빠른 선택 툴로 모델의 모양만 선택합니다. 피사체 선택을 선택한 다음, 선택 및 마스크를 선택하여 선택 및 마스크 작업 영역을 엽니다.
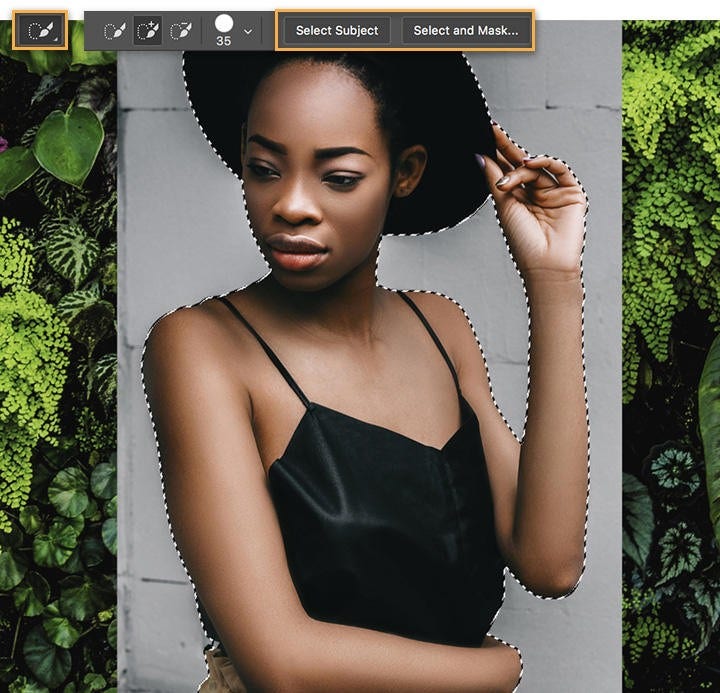
선택 및 마스크 작업 영역의 속성 패널에서 가장자리 이동 슬라이더를 왼쪽으로 이동하여 선택 영역의 가장자리를 다듬고, 출력 위치 선택을 선택합니다. 참고로, 선택 및 마스크를 닫으면 원본 배경이 다시 표시됩니다.
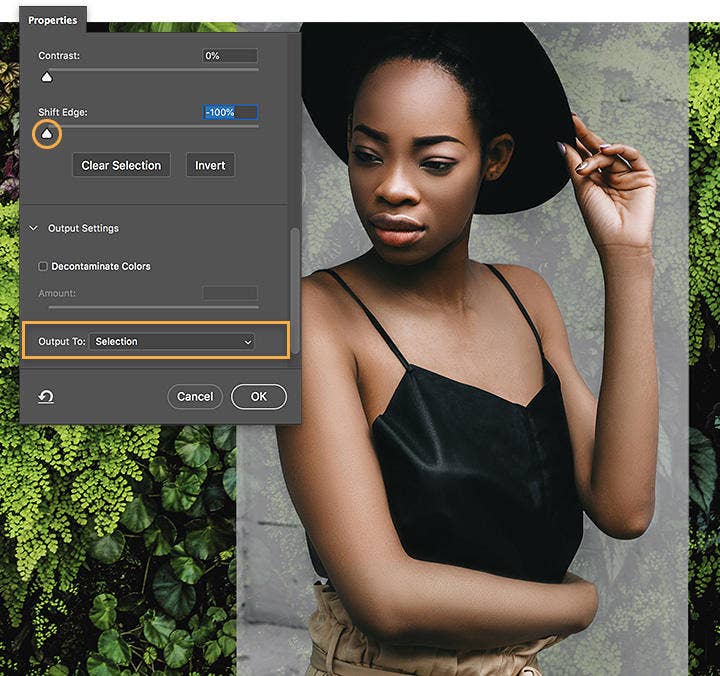
모델 레이어가 선택된 상태에서 레이어 마스크 추가 아이콘을 클릭합니다. 선택 및 마스크 작업 영역에서 모델을 선택 영역으로 출력했으므로 선택되지 않은 영역은 마스크 처리되거나 가려져 회색 벽은 사라지고 선택된 모델만 남습니다.
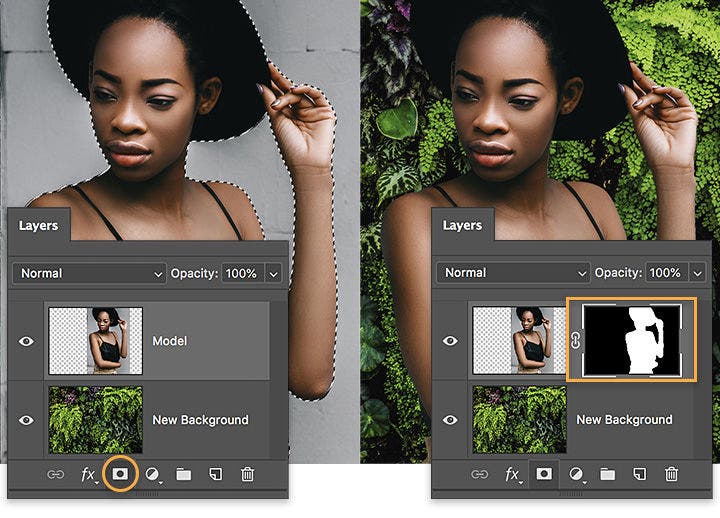
모델과 배경은 각각 다른 곳에서 촬영한 사진이므로 빛의 방향이나 밝기가 다릅니다. 따라서 이를 어느 정도 맞춰줘야 자연스러운 사진이 됩니다. 이를 위해 New Background 레이어를 복제하고 모델 레이어 위로 옮긴 다음, 필터 > 흐림 효과 > 평균을 선택합니다. 녹색 레이어와 모델 레이어 사이를 Option 키(또는 Alt 키)를 누른 상태에서 클릭하여 클리핑 마스크를 만듭니다.
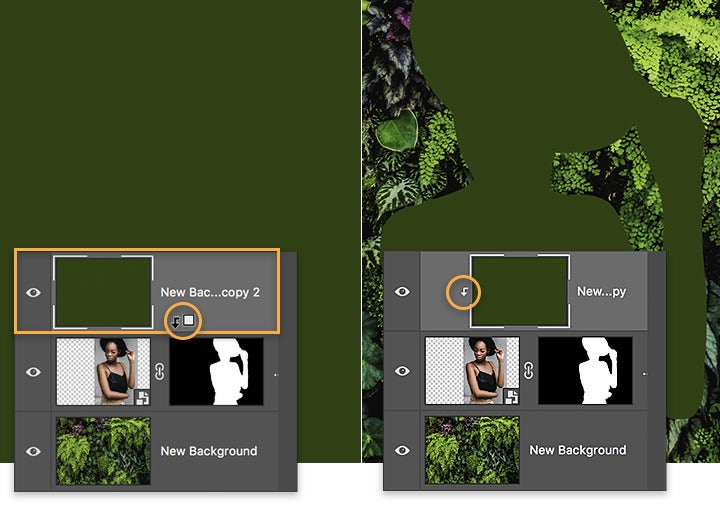
녹색 레이어가 선택된 상태에서 혼합 모드를 소프트 라이트로 설정하고 불투명도 설정을 낮춥니다. Larson은 진한 파란색의 단색 조정 레이어를 적용하여 그 아래에 있는 각 레이어에 컬러 캐스트를 추가했습니다. 그런 다음 혼합 모드를 소프트 라이트로 설정하고 조정 레이어의 불투명도 설정을 낮췄습니다.
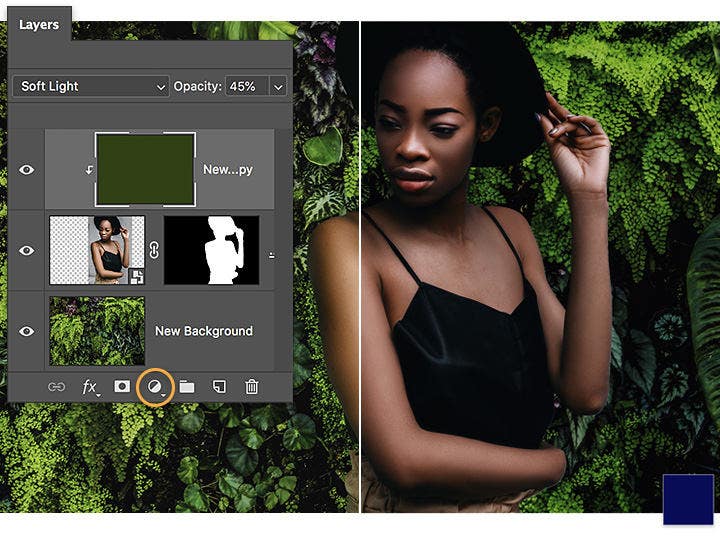
Photoshop으로 사진 배경을 바꾸는 방법을 익혀두면 피사체를 전 세계 그 어떤 곳에도 데려다 놓을 수 있습니다. 심지어 우주까지 날아갈 수 있습니다. 무엇이든 가능합니다. 직접 시도해 보세요.
