사진
Adobe Photoshop에서 사진에 흐림 효과를 추가하는 방법
사진의 특정 영역에 흐림 효과를 추가하는 기법과 Adobe Photoshop에서 흐림 효과를 사용하여 정적인 이미지를 생동감 있게 표현하는 방법을 살펴보세요.

사진
사진의 특정 영역에 흐림 효과를 추가하는 기법과 Adobe Photoshop에서 흐림 효과를 사용하여 정적인 이미지를 생동감 있게 표현하는 방법을 살펴보세요.
사진에 흐림 효과를 추가하여 특정 부분을 강조하고, 동작의 효과를 부각하고, 예술적인 요소를 더할 수 있습니다. 흐린 배경이나 방사형 흐림 효과는 얕은 피사계 심도의 고초점 효과를 재현할 수 있습니다. 선형 흐림 효과를 추가하여 틸트-시프트 사진을 만들거나, 동작 흐림 효과를 사용하여 정적인 개체를 생동감 있게 표현할 수 있습니다.

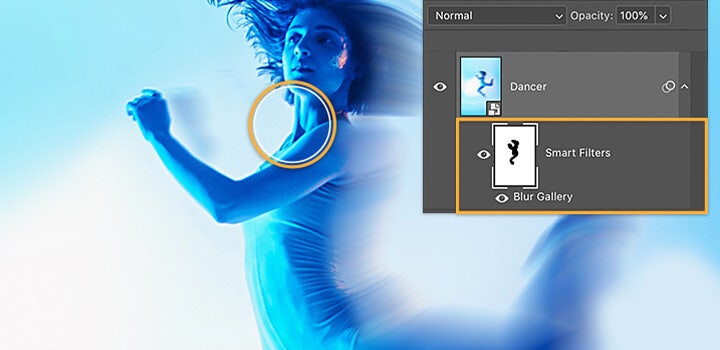
동작 흐림 효과로 동작의 효과 부각하기
Photoshop에서 경로 흐림 효과 필터를 적용하여 사진 속 정적인 개체 또는 사람을 생동감 있게 표현하세요. 아트 디렉터 Kathleen Martin이 동작 흐림 효과를 추가하는 방법과, 흐림 효과 필터로 사진에 극적 효과를 연출하는 방법을 살펴보세요.
Photoshop에서 조리개 흐림 효과를 적용하여 특정 초점 주위에 방사형 흐림 효과를 만드는 방법을 확인하세요. 초점을 맞출 영역을 선택하고 흐림 효과의 양과 그레이디언트를 조정합니다.
1. Photoshop에서 필터 > 흐림 효과 갤러리로 이동하여 ‘조리개 흐림 효과’를 선택합니다.
2. 링 중앙에 있는 핀을 클릭하고 초점에 맞춥니다.
3. 한 점을 클릭하고 드래그하여 줄임표를 늘리거나 바깥쪽 선을 드래그하여 흐림 영역의 크기를 조정합니다.
4. 흐림 효과 미리 보기 링 안쪽의 점을 클릭하고 드래그하여 흐림 효과 전환 영역의 크기를 조정합니다.
5. 둥근 흐림 효과 다이얼을 조정하여 적용되는 흐림 정도를 제어합니다.
6. 완료되면 Enter 키를 누르거나 흐림 효과 갤러리 창 상단에 있는 ‘확인’을 클릭합니다.
흐림 효과를 창의적으로 사용하여 합성 이미지를 만들거나 사진을 색상 팔레트로 바꿔 보세요.
Photoshop에서 방사형 흐림 효과 또는 방향 흐림 효과를 혼합하여 합성 이미지를 만들 수 있습니다. 방사형 흐림 효과로 이미지에 움직임을 추가하거나, 텍스처를 추가하여 사진 배경의 노이즈를 줄여보세요.
Julieanne Kost의 아트웍 Colors of Place 제작 튜토리얼을 통해 Photoshop의 흐림 효과 툴을 사용하여 일련의 사진에서 색상 팔레트를 추출하는 방법을 확인하세요.
이미지를 흐리게 하는 방법을 알면 사진을 멋지게 만드는 것은 물론 창의적인 표현의 새로운 가능성을 열 수 있습니다. 다양한 흐림 효과를 만들고 싶다면 Photoshop을 사용해 보세요.