Lightroom
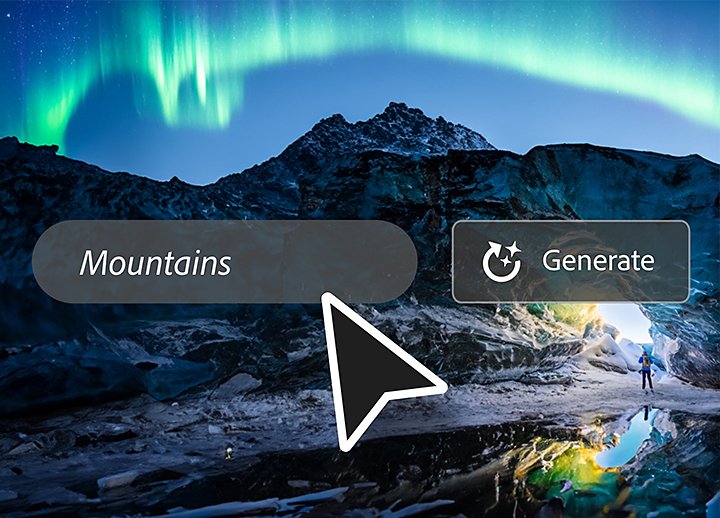
생성형 채우기와 함께 더 크게 꿈꿔보세요.
포토그래피 플랜에 포함된 Adobe Photoshop에서, Adobe Firefly 생성형 AI에 기반한 간단한 텍스트 프롬프트로 빠르게 이미지를 생성, 추가, 제거 또는 교체해 보세요.
Creative Cloud 포토그래피 플랜에 포함된 Photoshop 이용
귀하에게 적합한 Creative Cloud 플랜을 찾아보세요.
Creative Cloud 모든 앱
((부가세 포함))
연간, 매월 결제
Lightroom, Photoshop, Lightroom Classic 등 20개 이상의 Creative Cloud 앱
전화로 구매: 080-500-4019

