チュートリアル記事
初級
5 分
描画モードと色調補正を使った画像の合成
2つの画像をブレンドして1つの画像に合成する、描画モードを体験してみましょう。きっと印象的な作品ができます。
チュートリアルを Photoshop で表示

基になる画像を2つ選択する
Photoshopで新規ドキュメントを作成します。コンピューター上の画像を2つ選んで、ドキュメント内にドラッグします。個々の画像は、それぞれ別のレイヤーに配置され、ワークスペースの右側にあるレイヤーパネルで確認できます。表示されていない場合は、ウィンドウ/レイヤーを選択して、レイヤーパネルを開きます。
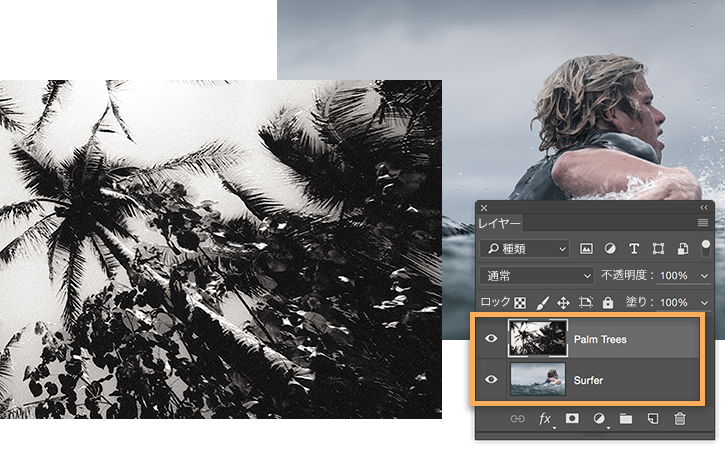
いろいろな描画モードを試す
レイヤーパネルで、上側のレイヤーを選択し、描画モードポップアップメニューを開きます。上側のレイヤーにいろいろな描画モードを適用して、下側のレイヤーとどのように合成され、見え方が変化するかを確かめましょう。
この例では「比較(明)」モードを使用しました。その結果、ヤシの木の画像の暗い部分からサーファーの画像が透けて見えるようになります。この結果は選択する描画モード毎に異なるので、1つ1つ試してみて、好みの結果を探してみましょう。

明るさのレベルを調整する
2つのレイヤーから下位にあるレイヤーを選択し、メインメニューのイメージ/色調補正/レベル補正を選択します。
レベル補正ダイアログボックスで「自動補正」を選択します。画像内の暗い部分と明るい部分が自動的に補正され、画像全体のコントラストが増します。さらに細かい調整を加えるには、入力レベル/出力レベルのスライダーを使います。意図した結果が得られたら、「OK」をクリックして補正内容を確定します。

色相と彩度を調整する
イメージ/色調補正/色相・彩度を選択します。
画像が目的に合った鮮やかさになるよう、色相、彩度、明度のスライダーをいろいろな値に調整してみましょう。補正が終わったら「OK」をクリックします。
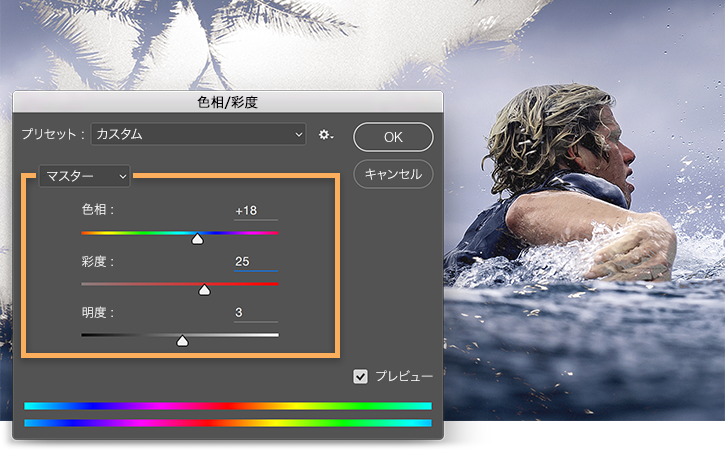
初めてでも操作は簡単
色調補正と描画モードを使い、画像を組み合わせてアーティスティックな効果を出す方法がわかりました。この技法は、印刷およびデジタル出力向けの様々なプロジェクトに応用できます。

サーフィン写真の提供元であるView From A Blue Moonは、最も野心的でアクション溢れるスポーツフィルムプロジェクトの1つです。詳しくはviewfromabluemoon.com をご覧ください。
2023年5月24日