
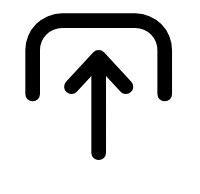
1. MOV動画をアップロードする
PCやスマートフォンなどのデバイスから、1時間以内のMOV形式の動画をアップロードしましょう。

2. 変換する
GIFを共有する場所に合わせ、最適なファイルサイズを選択しましょう。必要に応じて動画をトリミングしたり、音声を除去したり、プレビューしたりしましょう。
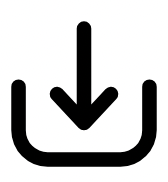
3. 編集を続ける
MOV動画から変換した新しいMP4ファイルをすぐにダウンロードするか、または編集を続けましょう。

MOV動画を共有しやすいMP4動画に変換する
MOV動画ファイルは、Apple社製品の標準形式ですが、すべてのオンラインサービスに最適なファイル形式ではありません。かんたんに共有できるよう、MOV動画をオンライン上で最も広く受け入れられている動画形式である、MP4ファイルに変換しましょう。
動画の長さをトリミングする
トリミング機能を使えば、動画の長さを調整できます。ハンドルバーで動画の始まりと終わりを設定しましょう。


動画の音声を除去(ミュート)する
変換された動画から音声を除去したい場合は、ミュート機能を選択しましょう。
外出先でも動画を編集
Adobe Expressを使って、いつでも、どこでも、無料でプロのように動画を編集できます。PCやスマートフォンなどのデバイスで動画を撮影、編集して、様々なオンラインサービスで共有しましょう。Adobe Expressあれば、自信を持って動画を編集できます。
よくあるご質問
画質を損なうことなく、MOV動画をMP4動画に変換できますか?
はい、Adobe ExpressのMP4変換機能では、元の動画の画質を維持したままファイル形式を変更できます。
MacコンピューターでMOV動画をMP4動画に変換するにはどのようにすればよいでしょうか?
MOV動画からMP4動画への変換画面を開き、お手持ちのMOV動画をアップロードして、変換された新しいMP4をダウンロードすれば、準備完了です。
WindowsでMOV動画をMP4動画に変換するにはどのようにすればよいでしょうか?
手順は同じです。 MOV動画からMP4動画への変換画面を開き、MOV動画をアップロードし、かんたんに調整して、新しいMP4動画をダウンロードしましょう。
スマートフォンでMOV動画をMP4動画に変換するにはどのようにすればよいでしょうか?
MP4動画への変換画面を開き、アップロードするMOV動画を選択して変換したら、新しく変換されたMP4動画をダウンロードしましょう。
Adobe Expressは無料で利用できますか?その場合、何が含まれますか?
はい、どなたでもご利用いただける無料プランをご用意しています。豊富な機能、数千種類のテンプレート、写真編集機能や効果など、目を引く画像を作成するために必要なものがそろっています。 詳しくは、プランと価格をご覧ください。