Vtuberのなり方・作り方を解説
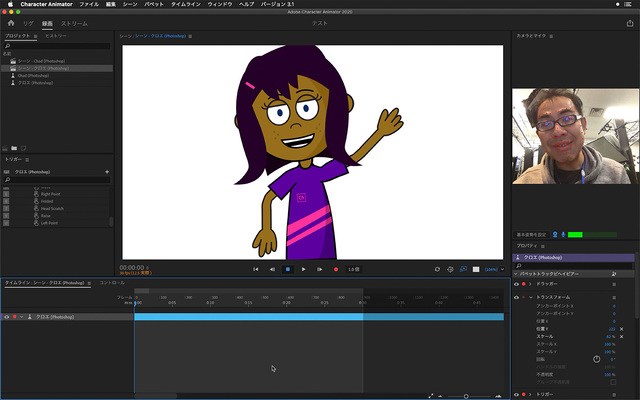
動画・ライブ配信界隈でここ数年大きな話題になっているのが、体の動きや声に反応して動くキャラクターを使った「VTuber」という発信形態。
「キズナアイ」などCMにまで登場するメジャーなキャラが現れる一方、「顔出し」を避けつつ個性を発揮できる方法として、気軽に始めるユーザーもどんどん増加しています。VTuberのキャラクターを作るには、大きく分けて「3Dベース」と「2Dベース」の2通りの方法があります。
「3Dベース」は「人形」を作るイメージで、一度キャラクターの「モデル」ができれば、動きや角度などを(現実世界の人間をカメラで撮るように)自由自在にコントロールできるのが大きな魅力です。
一方、きちんと整った3Dモデルを作るには相応のスキルが必要で、特に「アニメ絵」のようなデフォルメされたキャラクターを自然に動かすにはかなり高レベルのテクニックが必要です。また、3Dキャラを自在に操作するには、そこそこの広さがある場所や特殊なハードウェアが必要な事もあり、準備にもある程度の手間と費用がかかってきます。
その点「2Dベース」は、紙と同じ平面に絵を描くイメージで、基本部分の敷居はぐっと低くなります。角度などは「描いたもの」だけに限定されますが、漫画・イラストを描ける人なら、細かな表情など自分のタッチの持ち味をそのまま活かせるのが魅力です。
Adobe Character AnimatorでVTuberになれる
Adobe Character Animatorを使うと、手描きイラストなど2Dの画像素材をベースに、簡単な設定でユーザーの動きや声にリアルタイムで連動するキャラクターを作ることができます。

Character Animatorは、多くのパソコンに内蔵されているWebカメラとマイクを使ってユーザーの表情や声を読み取り、キャラクターはそれに追従して「ただの絵」とは思えないほど細やかに動きます。
さらに素材の作成も、パソコンで絵を描くユーザーの多くが持っているAdobe PhotoshopやAdobe Illustratorで行えるので、特別な技術の習得もほとんど必要としません。

今回はCharacter Animatorを使ったオリジナルキャラ作成の基本的な手順をご紹介しましょう。
Character Animatorでキャラクターを動かしてみよう
Character Animatorを起動すると表示される「ホーム画面」には、サンプルとしてたくさんのキャラクターが用意されています。
まずはこれらを使って、キャラクターの操作を体験してみましょう。
なお、操作にはWebカメラとマイクが装備されたパソコンが必要で(ノートPCの場合、大半の機種が装備しています)、付いていないパソコンでは別途USB接続のWebカメラなどが必要となります。

今回は、シンプルでCharacter Animatorの構造を理解しやすい「Chad」を使ってみます。

一覧からサムネイルをクリックすると、キャラが配置された「録画」の画面に移動します。
ここで、画面右上の「カメラとマイク」の部分で、Webカメラの映像が出て自分の顔が映り、また声を出した時に緑色のレベルメーターが反応するのを確認してください。

すでにこの時点である程度キャラクターが動いていると思いますが、正確に連動させるにはカメラ映像の円の中に顔を入れて、カメラ目線のまま「基本姿勢を設定」ボタンをクリックします。

顔が認識されると、輪郭、眉毛、目、鼻、口の位置が赤い点でマークされます。
この状態になれば準備完了です。

まずは顔を左右や前後に動かしてみましょう。かなりスムーズに追従するはずです。
目や眉毛の動きも連動して、これだけでもかなり楽しいと思います。
次に、声を出して何か喋ってみましょう。それにあわせて口が動作します。
口はカメラ映像だけでなく、マイクからの音声認識も併用されているので、単にパクパクするだけでなく、実際に喋っている内容にあわせて細かく形が変化します。

Chadで操作に慣れたら、画面左上のボタンからホームに戻って、他のキャラクターも試してみましょう。例えば、一般的な日本のアニメキャラに近いテイストの「Rin」。
髪の毛の揺れまで細かく反応して可愛らしく動作します。

また、顔だけでなく全身が描かれた「クロエ」は、マウスでドラッグすることで手も動かすことができます。

Character Animatorでカメラ映像に反応するのは顔だけですが、その他のパーツもマウスやキーボードの操作で動きをつける事が可能です。豊富なサンプルを見てもわかる通り、 Character Animatorの機能をフルに使うとキャラクターに凝った反応をつける事が可能です。
Adobe Photoshopで描いたキャラクターを動かしてみよう
動かし方がわかった所で、実際にPhotoshopを使ってオリジナルのキャラクターを作ってみましょう。今回は一番わかりやすい方法として、前項でも使ったサンプルキャラの「Chad」を改造する方法で実施します。
まずはホーム画面で「新規プロジェクト」を実行。

空のプロジェクトが作成された後、再びホーム画面のChadの部分で「Chad(Adobe Photoshop)」をクリック。
練習とおなじ、Chadがアサインされた状態となります。

プロジェクトを保存した場所に自動作成されたフォルダの中を、さらに「ChMedia>GatheredMedia」と辿ると「Chad.psd」というPhotoshop形式のファイルがあるので、これをPhotoshopで開きます。

PhotoshopでChadが表示されたら、レイヤーパネルを確認してください。多数のレイヤーがあり、各々に顔のパーツが描かれているのが確認できます。これを書き換えることで、簡単にオリジナルのキャラを作ることができます。

試しに「+LeftEyebrow」(左の眉毛)を描きかえます。
ここでは消去した後でブラシツールで描いていますが、レイヤーの名前が変わらなければどんな描き方でも構いません。
例えば、他の画像から切り抜いた眉毛を「+LeftEyebrow」のレイヤーと結合するような方法でもOKです(レイヤー名は必ず「+LeftEyebrow」になるようにします)。

Photoshopで一度上書き保存した後Character Animatorに戻ると、即座に反映されて眉毛が変化しました。

この要領で、他のパーツも全て書き換えます。
注意点として、例えば「LeftBlink」(左目を閉じた状態)のように、非表示になっているレイヤーもあるので、一時的にオンにして描き換えたあと、またオフに戻しておきます。

おそらく一番難航するのは口の部分でしょう。
パーツのバリエーションが多いのと、発音の表記が英語ベースなので、日本語ではイメージのわきにくい音もあると思います。
どうしても面倒な時は、大きく開いた状態から閉じた状態までの間で4種類程度に簡略化してしまっても、割とちゃんと動いているように見えます。いつでも修正できるので、徐々に「育てて」いくような感覚で作ると良いでしょう。

今回体験して頂いた通り、Character Animatorは「描いたらすぐ反映される」というキャラ作りの簡単さが魅力です。
キャラクターが完成したら、実際にライブ配信することもできます。
生配信を行う場合、他のソフトとの接続が必要になりますが、生配信中に Photo shopでキャラクターを描きかえることも可能です。
Adobe Character Animatorのラーニングとサポートのページには、さらに細かい入門やチュートリアルの記事があるので、そちらも併せてご覧ください。