動画
Adobe Premiere Proで動画の品質を向上
Premiere Proの動画編集ツールを使用して、色補正、オーディオ調整、仕上げの調整をおこなうことで、動画の品質を向上させることができます。

シンプルな加工でクリップの品質を向上
シンプルな加工でクリップの品質を向上できます。Premiere Proは、映像の魅力を最大限に引き出す強力な動画加工ツールです。
- 色補正ツールと、ビデオフィルターのように機能するプリセットを使用して、クリップに即座にスタイルを適用できます。
- ナレーション、効果音、音楽を簡単に追加して、クリップにさらに磨きをかけることができます。
- クリップ間のスムーズなトランジションや、テキストおよびタイトルグラフィックの使用により、動画の品質を向上できます。

あらゆる動画を簡単に加工
初心者の場合、動画の編集方法を学ぶと、フィルターを使いすぎて、非現実的に見えてしまうことがよくあります。動画の品質を真に向上させるには、わずかな調整と撮影時の適切な照明に重点を置きましょう。
加工は控えめにして、撮影時に適切な照明を確保することを重視します。解像度やフレームレートを一定に保ち、映像の乱れを回避します。
動画の解像度は、映像の全体的な品質において、重要な役割を果たします。解像度が高いほど、動画の詳細度と鮮明度が高くなります。以下の点をご確認ください。
解像度が重要な理由:解像度の高い動画はピクセル数が増えるため、画像がより鮮明になり、詳細度が増します。これは、大画面で視聴する場合や、品質を損なわずに映像を切り取ったり拡大したりする場合などに特に重要です。
加工するときは、常に最終的なプラットフォームを意識しましょう。例えば、ソーシャルメディアプラットフォームにおける最適な解像度は様々です。
一般的な解像度:
- 1080p(1,920x1,080):フルHD。ほとんどのオンラインプラットフォームに適しています。
- 4K(3,840x2,160):Ultra HD。1080pの4倍の画素数になります。
- 8K(7,680x4,320):驚異的な画素数を実現する新しいテクノロジーです。
様々なフォーマットの動画クリップに対応
フォーマットによって圧縮レベルやサポートされるコーデックが異なるため、編集の品質や柔軟性に影響する場合があります。MP4は幅広い互換性があり、ほとんどの一般的な用途に適しています。一方、MOVなどのフォーマットは本格的な編集に適した高い品質を実現します。
各ジャンルの主なスタイルを理解し、そのスタイルを覆い隠すのではなく、高めるように編集テクニックを調整することが重要です。各プロジェクトで最大限の成果を引き出せるようにツールを調整しましょう。
1. まず、Premiere Proでクリップを結合します。
動画の品質を向上させるための最初のステップは、クリップをPremiere Proにアップロードすることです。その後、クリップを編集します。クリップを組み合わせたり、並べ替えたり、トリミングしたり、最適な順序に調整したりします。

2. サイズ変更、回転、切り取りなどをおこないます。
次に、いくつかの簡単な手順でクリップのサイズを変更したり、クリップをフレーム内で移動したり、回転させたりして、動画の構成をより良いものにします。サイズを変更したり回転させたりするには、編集するタイムライン上でクリップをハイライトし、再生ウィンドウ内の動画のアウトラインにポインターを合わせてクリックしてドラッグします。
動画の形状(つまり、アスペクト比)を変更した後に、トリミングしたり、エッジをぼかしてエッジを柔らかくしたり、被写体を自動的に追跡する自動リフレーミングなどの追加の調整をおこなうことができます。これらのエフェクトは、エフェクト/ビデオエフェクト/変換にあります。
手ぶれがあるためにトリミングが難しい場合は、被写体に焦点を合わせるためのビデオスタビライゼーションが必要になる場合があります。

動画の色を補正
Premiere Proで動画の品質を向上させる方法はいくつかあります。よく使用されるエフェクトには、シャープ、Lumetriカラー、色補正などがあります。これらのエフェクトを動画クリップに適用して、映像の品質を向上させることができます。様々な設定を試して、希望どおりに仕上げましょう。
動画クリップのアップロードとトリミングが完了したら、色補正などのエフェクトに集中できます。Premiere Proでは、複数の方法でこれをおこなえます。
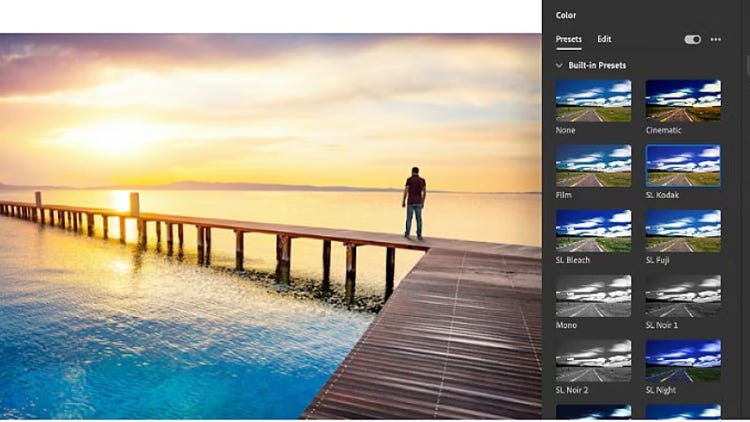
あらかじめ用意されているLumetriプリセットを適用する
フィルターのように機能するあらかじめ用意されたプリセットを使用して、あらゆる動画クリップの明暗を調整したり統一感を持たせたりすることで、動画の品質を即座に向上させることができます。映画、モノクロ、フィルムストックなどのオプションは、色のハイライトを強めたり、白黒のフィルム映像を模倣したりできる迅速かつ簡単な方法です。
タイムラインで動画クリップを選択し、Lumetriカラーパネルを開いて、「Look」ドロップダウンメニューからプリセットを選択します。次に、プリセットのサムネイルの下にあるスライダーを使用して、プリセットの強度を調整します。
カラースライダーを調整する
カラースライダーを使用して動画の品質を向上させるのは簡単です。動画ファイルにカスタムカラー編集を加えるには、スライダーを使用して色を補正します。「露出」、「コントラスト」、「自然な彩度」、「彩度」など、基本的な機能はすべて揃っています。高度機能には「フェイデッドフィルム」、「シャープ」、「ビネット」などの特殊効果があります。Lumetriカラーパネルにあるこれらすべての機能を試して、最適な仕上がりを見つけましょう。
動画ファイルにカスタムカラー編集を加えるには、スライダーを使用して色を補正します。「露出」、「コントラスト」、「自然な彩度」、「彩度」など、基本的な機能はすべて揃っています。高度な機能には、「フェイデッドフィルム」、「シャープ」、「周辺光量」などの特殊効果があります。Lumetriカラーパネルにあるこれらすべての機能を試して、最適な仕上がりを見つけましょう。
カスタムプリセットを保存して再利用する
プロジェクトまたはタイムライン内の複数のクリップに調整を適用するには、「プリセットの作成」を選択して、スライダー設定をカスタムプリセットとして保存します。再度必要になったときは、いつでも「Lumetriプリセット」タブの「ユーザーのプリセット」というサブセクションで見つけることができます。
色を自動補正する
スマートな自動カラー補正機能により、瞬時にカラー補正を適用できます。露出、コントラスト、ホワイトバランス、その他の基本的な編集をすばやく調整して動画に適切な修正を加え、AI動画編集のパワーを活用して作成した動画を準備してチーム全体と共有できます。
音声の編集と録音
Premiere Proの動画タイムライン内で直接音声を編集し、サウンドで動画をレベルアップさせましょう。Premiere Proプロジェクト内では複数のオーディオトラックを再生できるため、ナレーション、音楽、サウンドエフェクトを重ねることによって動画をより良いものにすることができます。
ナレーションを録音する
ナレーションを録音してアクションを説明したり、解説を追加したりできます。プロジェクトの任意のオーディオトラックの左側にあるマイクのアイコンをクリックします。録音が完了すると、オーディオクリップがタイムラインに新しいトラックとして表示され、編集を続けると動画クリップに添付されます。
音楽や効果音を追加する
作品の価値をさらに向上させるには、事前録音された音声や効果音を動画に追加します。オーディオワークスペースに移動するには、ウィンドウ/ワークスペース/オーディオの順に移動します。メディアブラウザーを開き、目的のオーディオファイルを見つけたら、右クリック(Windowsの場合)またはControlキーを押しながらクリック(Macの場合)してハイライトします。次に、「読み込み」を選択して、オーディオクリップをプロジェクトパネルに追加します。ウィンドウ/プロジェクトの順に選択してプロジェクトパネルを表示します。ここで、インポートしたオーディオファイルが選択された状態で表示されます。
オーディオを調整する
エッセンシャルサウンドパネルでシンプルなコントロールを使用して細かなサウンド編集をおこない、オーディオを改善して動画をより良いものにします。
- クリップの音量スライダーを動かして、クリップの音量を調整します。
- オーディオを音声、音楽、その他に分類し、オーディオパネルの「詳細」セクションでコントロールを調整します。「自動音量」を選択すると音をコンスタントに保つことができ、「バランスサウンド」を選択すると、小さな音を大きくし、大きな音を抑えることができます。背景ノイズやエコーを低減し、スピーチを強調することもできます。
- 自動ダッキング機能を使用すると、音声クリップが再生されるときに音楽クリップの音量を自動的に下げることができます。AIを活用した「スピーチ強調」ツールを使用して、背景ノイズを除去し、音声の品質を向上させることもできます。
トランジション、グラフィック、タイトルの追加
動画の色と音声の調整が完了したら、保存する前に最後の仕上げを加えて動画の品質を高めましょう。
- クリエイティブなトランジション:クリップ間にトランジションを追加して、クリップから次のクリップへの移行をスムーズにします。
- グラフィックとタイトル:ロゴやローワーサードのモーショングラフィックスなどの要素を組み込んで動画を演出します。
- 自動キャプション:ビデオ音声の文字起こしなど、キャプションを使用して動画をより利用しやすくします。
動きを通して、想像力を生き生きと表現する
Premiere Proは高度な動画加工ツールですが、初心者向けのチュートリアルがアプリに組み込まれているため、誰でも簡単に使用できます。ビデオエフェクトを使用して、映像コレクションのシンプルな動画クリップを、自慢できる洗練されたプロジェクトに変換できます。魅力的な動画を制作しましょう。
