動画
Adobe Media EncoderとPremiere Proでビデオを変換する方法
Adobe Media Encoder かPremiere Proを使って、動画を任意のファイル形式に変換します。それぞれのアプリの相違を知り、変換に最適な方を選択します。
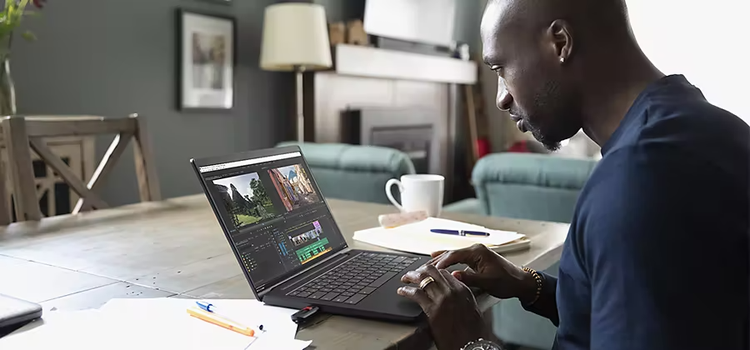

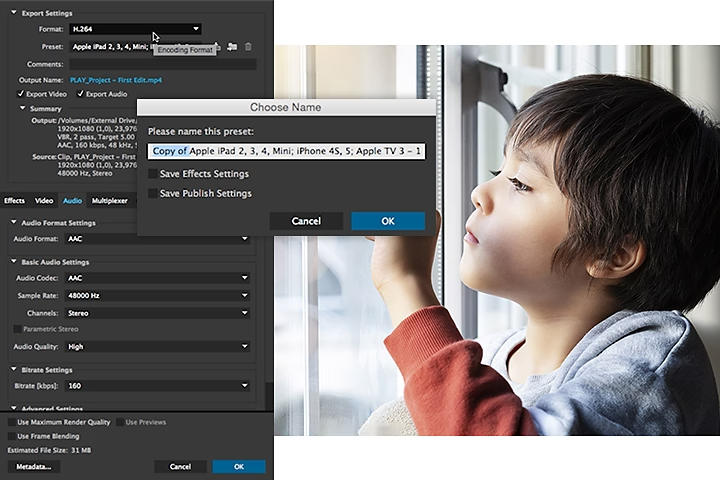
Adobe Media Encoderでビデオを変換する方法
1. ファイルを選択するか、レンダリングキューの左上にある「+」ボタンを押す。
2. ファイルを選択し、キューに加える。
3. 書き出しのプリセットを選択するか、カスタム設定を選択する。
4. 出力ファイルをクリックし、出力場所を設定して、ファイル名を変える。
5.「開始」を押す。
手順を踏んだビジュアルの説明も参照します。
エンコーディング処理に関するよくある質問
エンコーディングのチュートリアル
レンダリングや書き出しをおこなう時のエラーを修正する方法
メディアをエクスポートするときによく見られる問題についての解決方法を確認しましょう。
SNSに投稿するためにビデオを書き出す方法
動画をAMEからSNS へシームレスにエンコードしてアップロードできます。Twitterにシェアする時や、VimeoまたはYouTubeにアップロードする際に手間を省くことができます。
プロキシを設定し、映像をシェアする
Premiere Proはウルトラハイレベルの動画を優れた性能でレンダリングします。また、iPadやiPhoneなど軽量のデバイスでも、編集中に小さなファイルを素早くシェアします。AMEを使って、Premiere Proから直接、動画を低解像度のバージョンに変える方法と、HD動画とプロキシを相互に変換する方法を学びます。
Adobe Premiere Proでビデオを変換する
Premiere ProとAfter EffectsからAMEにメディアを書き出すことができます。ファイルに移動し、「エクスポート」をクリックして、「メディア」を選択します。または、Control+M (Windows) か Command+M (Mac)を押します。形式と変換プリセットが選べるダイアログボックスが表示されます。ビットレートからフレームレート、またはLUTやタイムコードなどの画像処理エフェクトまで、様々な設定を微調整できます。
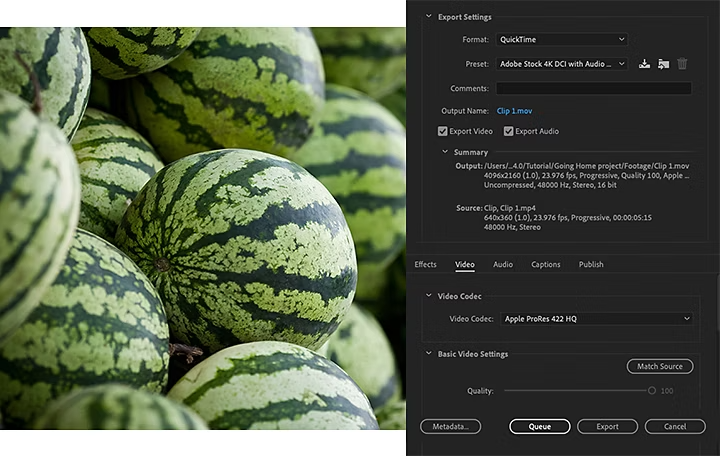
Premiere Proでビデオを変換する
動画はPremiere Proでも簡単に変換できます。エクスポートのダイアログボックスを開いて、キューをクリックする代わりに、「エクスポート」を選択します。動画がPremiere Proからレンダリングを開始します。
