ビデオ
Adobe Premiere Proでビデオをすばやく安定させる
動画エディターを使って、ブレた映像を簡単な手順で、スムースな見やすい画面に変えてみましょう。

ビデオの手ブレ補正機能で、プロのような映像を
動画撮影の際、特にズームインする場合は手ブレを防げません。たとえステディカムを使っても、いかなる方法でクリーンな映像を捕らえようとしても、制作後の編集は欠かせません。手ブレ補正ソフトウェアに関して言えば、Adobe Premiere Proは本当にパワフルなツールです。ワープスタビライザーエフェクトは、いやな手ブレを数回のクリックでスムーズにします。さらに精密な調整を加えることで、思い通りの映像とフィーリングを得ることができます。この効果を使って、GoPro、スマートフォン、ドローン、手持ちカメラで撮った映像の手ブレを補正する方法を紹介します。
Premiere Proを使ってビデオの手ブレを補正する方法
ステップ1:メディアをインポートする
- 手ブレ補正をしたい動画クリップをPremiere Proにインポートします。これをおこなうには、次の3つの方法のいずれかを実行します。メディアブラウザーからファイル/インポートを選択する。
- メディアブラウザでファイルを右クリックして、「インポート」を選択する。
- メディアブラウザからファイルをプロジェクトパネルにドラッグする。またはメディアブラウザからファイルをタイムラインにドラッグする。
既にシーケンスがある場合は、手ブレ補正が必要なクリップをタイムラインにドラッグします。そうでない場合は、右クリックをして「クリップ」から「新規シーケンス」を選択します。
ステップ2:クリップを最小の作業エリアに分割して、質の良さを維持する
ワープスタビライザーはメモリを多く使い、時間のかかる作業です。プロセスしている間、Premiere Proで作業を続けられますが、少し遅くなります。ワープスタビライザーが補正作業を終了すると、Premiere Proは元の状態に戻ります。この問題を解決するには、まず映像の手ブレしている部分を見つけ、クリップを分割してその部分を孤立させます。次にワープスタビライザーを、短くしたクリップのみに使います。
クリップを分割するには、プレイヘッドをトラックの分割したい部分に移動します。分割したいチャンネルをハイライトすることを、忘れないようにしてください。もし動画と一緒に音声も分割したい場合は、オーディオトラックもハイライトすることを忘れないようにしてください。音声無しで動画を分割して移動させると、音声が別の部分で同期しない可能性があります。
タイムラインで、2つ以上のクリップかトラックが重なっているクリップを分割したい場合は、Expert View Timelineを使う必要があります。マーキーをドラッグして、その時にどこかのポイントでオーバーラップしている別のトラックで、クリップを選択します。次に、分割したいフレームにプレイヘッドを移動します。
キーボードショートカットのCommand/Control + Kキー(MacとWindowsでそれぞれ適正な方を使ってください)を使うか、タイムライン/Clipを分割を選択します。これで同じファイルから2つのクリップが出来ました。これを別々に編集できます。
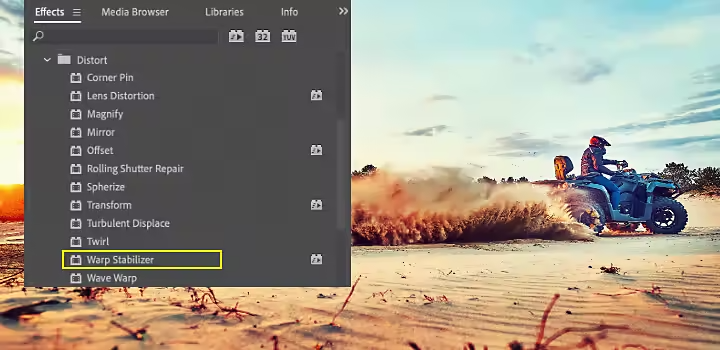
ステップ3:手ブレのあるクリップにワープスタビライザーを使う
最初に、補正したいクリップを選択します。次に、エフェクトパネルで、Distort/ワープスタビライザーを選択します。次にダブルクリックしてエフェクトを適用するか、エフェクトをタイムラインまたはエフェクトコントロールパネルのクリップにドラッグします。
エフェクトを加えると、クリップの分析が背景ですぐに始まります。クリップのサイズによっては、かなりの時間がかかります。スタビライザーの進行状態はプロジェクトパネルで確認できます。分析が始まると、2つのバナーのうちの1つが、分析中であることを示します。分析が終了すると、2番目のバナーが動いて、補正が行われていることを示します。これらの処理が行われている間も、映像の編集や、プロジェクトの他の場所の作業を行うことができます。
ステップ4:思い通りの外観になるように補正を調整する
補正が終わったら作業をチェックして、ショットの中で必要な要素が、すべて入っているように調整をします。
ワープスタビライザーは、便利でパワフルなツールですが、補正された動画のアスペクト比を微調整する必要があるかもしれません。クリップの補正が終わった後、その部分がフラついているように見えたら、補正が過度に施されたということです。それも調整できます。もしスタビライザーが、映像の一部を消してしまったら、それを元に戻すためにフレームを調整することができます。
ワープスタビライザーは、フレームのそれぞれのポイントを追跡して、その動きに対応する複雑な働きをしています。これは、フレームが回転したり、上に上がったり、横にすべったり、下に行ったりするかもしれないということです。ワープスタビライザーは、映像を補正してもクリップが端から端まで入るように、ズームインするかもしれません。結果が良好であれば、補正はこれで完了です。もし、どこかおかしな点があった場合、以下のことをできます。
- フレームを見るフレーミングメニューで設定を「補正のみ」に変え、スタビライザーが何をしているのか調べてみましょう。これは動いている端も含めフレーム全体を表示します。また、画像を補正するのにどの程度の処理が行われたかを示します。補正のみを使用した場合、ほかの方法を使用して映像を切り抜くことができます。(注意:これを選択するとAuto-scaleセクションとCrop Less Smooth Moreプロパティは無効になります。)
- 滑らかさとトリミングを微調整する詳細設定では、「滑らかさ」またはCrop Less Smooth More機能を減少させてください。Crop Less Smooth Moreは、再補正フェーズが必要ないのでもっと早く反応します。
この2つの方法でも十分でない場合は、さらに微細な調整をする必要があります。

手ブレ補正(Stabilization)を調整する
手フレ補正の設定を調節して、ビデオの手ブレ補正後の結果を、希望する結果になるようにさらにコントロールします。
最初にスライダーを使い、補正と切り抜きの度合いを調整します。切り抜きと滑らかさの間で、トレードオフされていく様子がわかるでしょう。滑らかさの数値が低ければ、カメラの元の動きに近く、数値が高ければ、よりスムースということになります。100%を超える値にすると、より多くの画像領域が切り抜かれます。この結果 2つのタイプの映像ができあがります。
- スムーズモーション(デフォルト): これは元のカメラの動きを維持しますが、もっと滑らかな動きになります。選択した場合、カメラの動きをなめらかにする度合いを制御する「滑らかさ」が有効になります。
- ノーモーション: これはカメラの動きをすべてショットから削除します。これを選択すると、Crop Less Smooth More機能は、Advancedセクションで無効になります。このセッティングは、カメラが三脚に設置されている状態を模倣します。これは、動いている車から撮影するようにカメラ自体が動いている場合、アーティファクト(奇妙で不要な効果)を生み出します。この設定の場合「滑らかさ」は無効になります。
Methodを調節することで、フレーム中のワープスタビライザーが調整する動きを制御することができます。これは異なる度合いの複雑さで、別のトラッキングを使って安定性を出します。調整するたびに補正が再スタートしますが、分析は必ずしも動作しません。こちらに、ワープスタビライザーが映像を補正する時に使う方法を紹介します。
- 位置: 補正は位置のデータのみを基本としており、これは映像を補正する最も基本的な方法です。
- 位置、スケール、回転: 補正は位置、スケール、回転のデータを基にしています。トラックする領域が十分にない場合は、ワープスタビライザーが位置を選びます。
- 遠近法: これはフレーム全体が、コーナーピンされているような状態にする補正方法です。トラックする領域が十分にない場合、ワープスタビライザーによって前の種類である「位置、スケール、回転」が選択されます。
- サブスペースワープ(デフォルト): これはフレームの様々な場所を歪ませることで、フレーム全体を安定させる方法です。トラックする領域が十分にない場合、ワープスタビライザーによって前のタイプ(遠近法)が選択されます。
特定のフレームで使用される補正方法が、トラッキング精度に基づいてクリップの流れで変わることがあります。この編集方法は時間がかかります。
最後に、「フレーミング」を使うと補正された映像の端をコントロールすることができます。クリップにもよりますが、この方法では他の方法ほど自由が効きません。主にエッジを修正して、カメラの他の動きにあまり関連のない補正を選択する場合、クリップに黒のアーティファクトが現れます。ここでのデフォルトセッティングは、「Stabilize、Crop、自動スケール」です。これは動きの端を切り抜き、フレームに合わせてイメージの大きさを調節します。自動スケールは、「自動スケール」セクションの各種プロパティで制御できます。
クリップができたら、次に進むか、プロジェクトを終了してエクスポートします。ワープスタビライザーは、カメラの意図的な動きはそのまま残し、映像のブレている部分を、いくつかの方法を使って素早く補正します。Adobe Premiere Proが素晴らしい動画補正ソフトウェアである所以はここにあります。どんな撮影方法でも、その後で設定やスライダーを使い、思い通りの映像とフィーリングが得られるまで、端から端まで調整できます。
