ビデオ
Adobe Auditionでサウンドイコライザーを極める
グラフィックとパラメトリックのオーディオイコライザーの使い方を学んで、音声トラックのバランスを調整します。

サウンドイコライザーの基本
音楽プロデューサーやサウンドエディターは、音声信号を構成する周波数の振幅またはエネルギーを調整するためにサウンドイコライザーを使います。楽曲、ポッドキャスト、オーディオブックなど種類によって設定を正しく行います。設定によっては、ヘッドフォンには適しているが、3Dサラウンドには向いていないこともあります。しかし、1デシベルまたは2デシベル(音量の度合い)の小さな調整が大きな効果をもたらす可能性があることを知っておくことが重要です。
グラフィックかパラメトリックか、どちらのイコライザーを使うかは、どのユーザーインターフェイスが良いのか、そして、どの程度正確に音の設定を変更したいかによります。グラフィックイコライザーは、周波数の幅全体を通して(低音から高音まで)調整できます。30バンドイコライザーでは、ターゲットとする音の周波数の幅をブーストまたはカットします。
パラメトリックイコライザーは、ブーストまたはカットしたい音声周波数を正確に捉えることができます。また、カットによる周辺の周波数に与える影響の程度も、正確にコントロールすることができます。
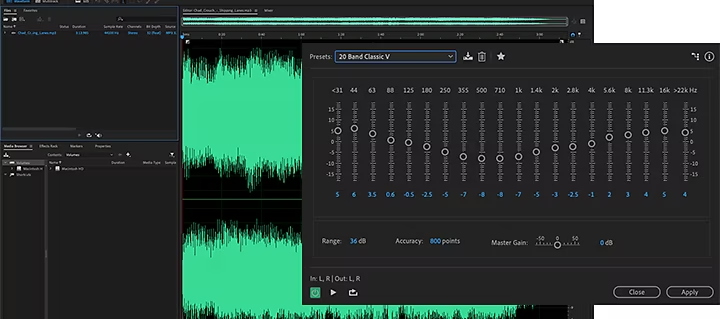
グラフィックイコライザーの使い方
わずかな修正をミックスに加えたいと考えているなら、グラフィックイコライザーをまず試してみましょう。グラフィックイコライザーはAdobe Auditionで、「フィルターとイコライザー」タブのエフェクトのドロップダウンメニューにあります。素早くイコライズ処理をしたい場合は、ブーストまたはカットしたいデシベル(dB)をプリセット帯域の中から選びます。Auditionには3種類のイコライザー設定があります。1オクターブ間隔の帯域(10バンド)、半オクターブ間隔のバンド(20バンド)、3分の1オクターブ間隔のバンド(30バンド)。30バンドの場合、全周波数幅を通して正確に調整できますが、調整するたびに周波数の狭い帯域に影響を与えます。
スライドしてゲインを調整する
スライダーを上下に動かして、帯域をブーストまたはカットしてみましょう。マスターゲインのスライダーで全体のdBレベルを調整します。
レンジを見つける
レンジフィールドで、スライダーコントロールの範囲を決めます。大きく変更したい場合は、矢印を右へ、小さな変更の場合は左へドラッグします。
精度と処理のバランスを取る
バランスは「精度」のフィールドで取ります。低周波の部分では、精度のレベルが高いと周波数に良い反応を示しますが、その分、処理に時間がかかります。高周波のみにイコライザーを使うのであれば、精度のレベルは低くても構いません。
プリセットを試す
エフェクトウィンドウの左上にあるプリセットを使うと、素早く調整ができます。スライダーを1つ1つ動かさなくても、求める音を見つけることができます。数あるオプションの中から、例えば10帯域イコライザーの1965や、20帯域のCymbal Shimmer、Vocal Magicなどを試してみましょう。30帯域では、Generic Mud RemovalやDestination - Home Theaterなども選んでみます。望むプリセットを見つけましたら、それをカスタマイズして処理をスムーズに行います。
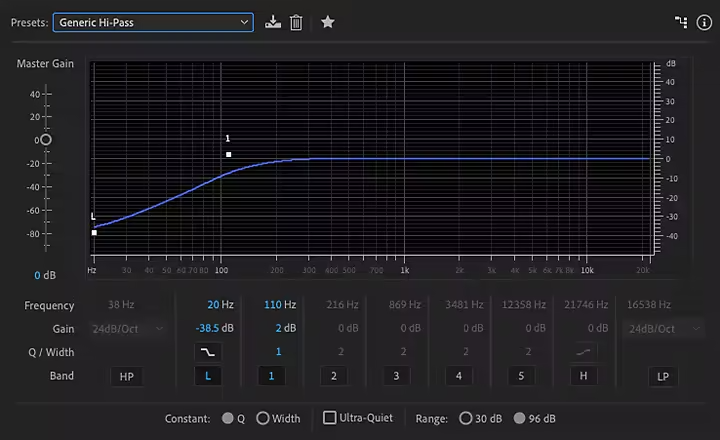
パラメトリックイコライザーの使い方
パラメトリックイコライザーエフェクトは、グラフィックイコライザーと同じタブにあります。パラメトリックイコライザーは、音声の調整のコントロールを最大限にすることができるので、オーディオエンジアに好んで使用されます。Auditionでは、イコライザーはグラフ上の水平のラインとして表示されます。周波数は横のルーラー、すなわち均等のスペースで区切られたオクターブで0Hzから10kHzまでのX軸で表されます。振幅は縦のルーラー、すなわち-15dBから15dBまで、または-48から48までのy軸で表されます。
グラフ上で点を任意の場所に動かすか、またはグラフの下のフィールドに希望する周波数とゲインを入力して調整を行います。その点の周囲でラインが曲がり、曲線を描きます。
任意の周波数に正確に調整する
ブーストまたはカットが、周辺の周波数に及ぼす効果を確認するにはQ/Widthを調整します。Qの幅が広いほど、スロープはなだらかになり、より自然な音のカットになります。 Qの幅が狭いと急なスロープになり、より手を加えた感じの音になります。イコライザー設定を調整した後で、全体のボリュームレベルが大きすぎたり静かすぎたりする時は、マスターゲインのスライダーを動かして、ボリュームをコントロールします。
プリセットを試す
プリセットには、Beefy Snare、Old Time Radio、Vocal Enhancerなどが含まれていますので、希望する音が見つけることができます。見つけましたら、それをうまく希望する音にできるよう、カスタマイズします。
ハイパスとローパスフィルター
ハイパスフィルターは低周波をカットして高周波を通します。ローパスフィルターは高周波をカットします。Auditionのグラフィックイコライザーとパラメトリックイコライザーには、両方のフィルターのためのプリセットがあります。100Hz以下の音は、ほとんどの人の耳に聞こえないので、音楽プロデューサーは、聴取者の音体験を変えることなく、その部分にハイパスフィルターを設定することがよくあります。ローパスフィルターも同じ理由で設定します。しかし、4000Hz以下にセットしないよう注意する必要があります。人の声の明瞭性がカットされてしまうことがあります。
Auditionでオーディオ編集の詳細を見る
チュートリアルでオーディオのミキシングとマスタリングのスキルを学びます。
選べる編集ツール
Time Selection、Marquee Selection、Lasso Selectionといったツールを使いこなして、音声を正確に編集してエフェクトを加えます。
Spectral Frequency Displayで音声をクリーンアップする
Spectral Frequency Displayを使うと、ミックスの中で問題を起こしているノイズが簡単に見つかります。この便利なユーザーインターフェイスで、ヒスやビープ、その他のノイズをすばやく見つけ、その周波数をカットして音質を向上させます。
マルチトラックオーディオの編集を試す
カスタマイズできるトラックとクリップカラー、音の除去、音の大きさの測定など、マルチトラック編集とミキシングについて学びます。
どのような方法で音声をイコライズする場合であっても、最初は小さな調整から始めます。スライダーがどのような形を作ろうとも、パラメトリックの曲線が全部同じであっても心配する必要はありません。自分の気にいった音に調整できたのであれば、それで問題はありません。
