Adobe Premiere Rushで動画の音声を消す方法
動画編集アプリ・Adobe Premiere Rushを使って、動画の音声に含まれるノイズをカットする、音を抽出してほかのクリップと組み合わせるといったアレンジを加えてみましょう。
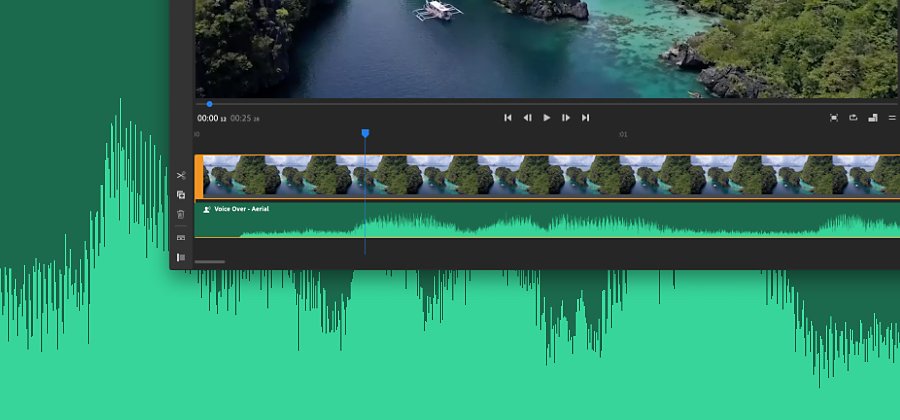
動画と音声を編集する
1回のテイクで完璧なムービーと完璧なオーディオを仕上げるのは、非常に難しいことです。最高のムービーが邪魔なノイズで台なしになるかもしれませんし、すばらしい音声が収録できても映像のクオリティが十分ではないケースもあります。そうした場合、動画と音声それぞれをほかの部分から組み合わせる必要があります。ときにはすべての動画音声を削除して、サウンドトラックや吹き替え音声を入れて、オンラインに投稿するようなこともあるでしょう。このようなとき、Premiere Rushを使えば、ビデオクリップに含まれる音声だけを削除する、動画から音を完全に消す、タイムラインで音声と動画トラックをクリエイティブに合わせるといった作業が可能になります。そしてその編集作業はすべて、iPhoneのような携帯デバイスで行なうことができるのです。
動画クリップから音声を削除する方法
Premiere Rushを使うと、動画ファイルの動画と音を分離することができます。分離された音声のオーディオトラックをそれだけで編集できるため、柔軟な動画編集が可能になります。オーディオクリップのレイヤーを重ねる、オーディオクリップを交換する……さらにいろいろな、クリエイティブなアレンジが可能です。
オーディオを動画クリップから分離させるには、以下の方法を試してみましょう。
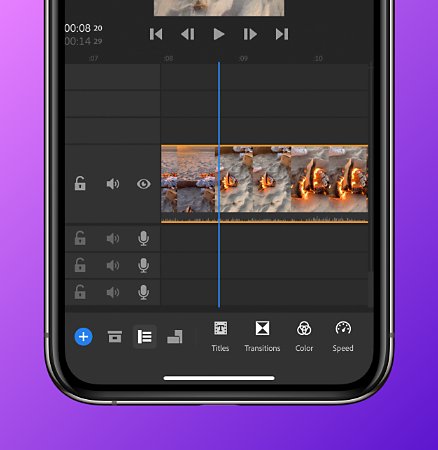
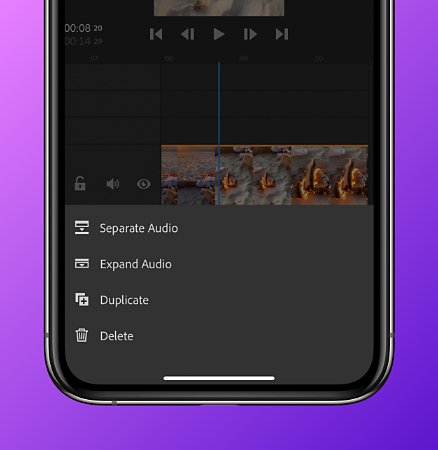
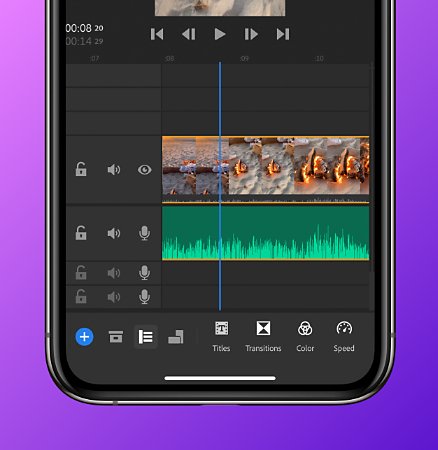
- モバイル版の場合:タイムラインでクリップを長押しして、出てきたメニューから「オーディオを分離」を選択します。
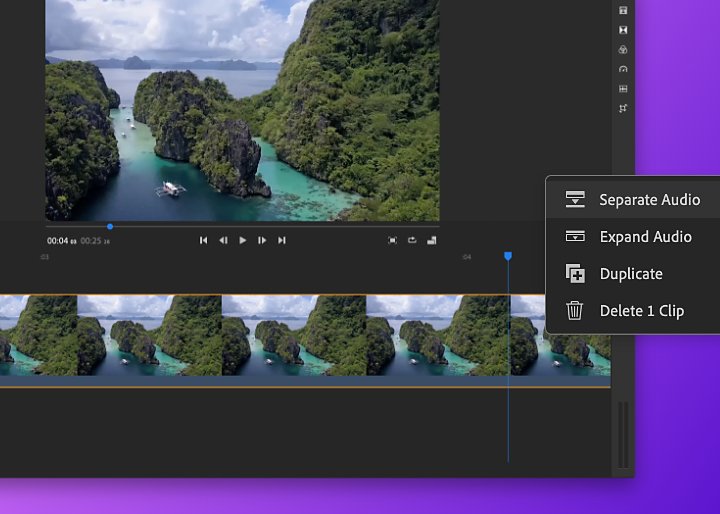
- デスクトップ版の場合:タイムラインにあるクリップを右クリックし、出てきたメニューから「オーディオを分離する」を選びます(キーボードショートカット:E)
「オーディオを分離する」を実行したあとは、2つの選択肢があります。ひとつは音を消すこと、もうひとつは音の位置を動かすことです。動画音声の削除をすると、動画クリップで音を消すことができます。動画の元の音を、ほかの使えるオーディオトラックに入れることもできますし、もし使えるオーディオトラックがなければ、分離させた音はA3 トラックに入ります。気が変わったら、元のクリップで消した音をいつでも戻すことができます。
音と動画を編集する
新しいオーディオクリップは、タイムラインのほかのクリップと同じように編集することができます。ボリュームの調整やタイムライン内での位置変更も可能です。新しい音が必要な場合、削除した背景ノイズはPremiere Rushにある33個のサウンドトラックと交換できるほか、「+」アイコンをタップして、プロジェクトにメディアファイルを追加すれば、自分で用意した音楽を加えることもできます。動画と音声をトリミング、移動、再結合して、求める映像、音、フィーリングを表現しましょう。
動画の編集が終わったら、投稿用の動画を書き出しましょう(エクスポート)。そして動画をInstagram、YouTube、Facebook、 TikTokなどにアップロードしましょう。これはPremiere Rushでできることの、ほんの序の口です。さらに動画フィルターと動画スピードの変更について学び、動画のクオリティレベルを高めていきましょう。
その他のおすすめ
動画に最適なアスペクト比の見つけ方
制作の内容とスタイルに合うアスペクト比の調整方法を学びます。
携帯電話で動画を編集
Adobe Premiere Rush で動画素材を編集して1つの動画に結合し、Web サイトや SNS に投稿しましょう。
さりげなくストーリーを語るこの方法で、日常の一瞬を捕らえましょう。
ニュースになりそうな出来事の写真を撮るための基礎を、プロのアドバイスと合わせて学びます。



