動画
ビデオにジャンプカットの効果を加える
草分け的な映画から YouTuberのVlogに至るまで、あらゆる作品で使われる編集テクニックを試してみましょう。Adobe Premiere Proがあれば簡単に進めることができます。

映画で使われるジャンプカットとは?
映画制作においてジャンプカットとは、同様のショットを、時間の経過を飛ばして繋ぎ合わせる手法のことです。標準的なジャンプカットの場合、連続ショットを2つの部分に分割する必要があります。これにより、映像内の被写体が突然、別の位置に「ジャンプ」します。これが、名前の由来です。
ジャンプカット後、被写体の位置や姿勢が変わったり、カメラの位置が少し変わったりすることがあります。このカットスタイルは、次のクリップまでにカメラの角度を30度以上変えるというコンティニュイティ編集の常識を大きく覆すものです。ジャンプカットで無視するのは、このルールです。
脚本で使われるジャンプカットとは?
映画の編集と監督だけでなく、脚本も書いているとしましょう。シーンの移り変わりは、ストーリーテリングの重要な部分です。脚本におけるジャンプカットは、脚本に書き込む他の編集指示のようなものです。
脚本にジャンプカットを書き込む方法については議論の余地がありますが、ポイントとなるのは思い描くビジョンを脚本を読むすべての人に明確に伝えることです。これは次の2つの方法でおこなうことができます。
- 脚本設定のベストプラクティスに従って、「ジャンプカット」という編集指示を使用します。描きたいシーンごとにジャンプカットの指示を追加します。
- ジャンプカットほど具体的ではありませんが、シリーズショットを使用することもできます。シリーズショットは、あるシーンを複数のショット、多くの場合はクイックカットで撮影したものです。好みに応じて、シリーズショットをジャンプカットやモンタージュとして使用することもできます。脚本では、新しいショットは二重ダッシュ(--)を使ってリスト形式で示します。
- カメラアングルは、30度以上(動くとしても)動かしてはならないことに注意してください。
ジャンプカットの歴史
1900 年代初頭、映画監督のジョルジュ・メリエスは、ジャンプカットを発見し、手品の描写に使用しました。メリエスは継ぎ目のないように見えるカットを駆使し、登場人物を魔法のように消えたり出現したりさせたのです。
1959年、ジャン=リュック ゴダール監督の映画 『勝手にしやがれ』 でジャンプカットが使用されています。ゴダールは、同じシーケンスで明らかなジャンプカットを使い、これまでの常識を覆しました。運転中のシーンでは、カメラのアングルは助手席のパトリシアの肩越しのままですがが、背景の風景は突然変わります。
この不連続性の効果は、見る人を混乱させ、映画の人工的な性質に注目させることにあります。ゴダールはプロデューサーから大幅なカットを迫られ、腹いせに無造作にカットしたため、偶然にも、フランスのヌーベルバーグに最も影響を与えた作品を生み出したのです。
ゴダール以降、多くの映画監督が創造性豊かな方法でジャンプカットを使用してきました。ジャンプカットは、ワンショットの中で登場人物の位置が変わることで時間の経過を示し、通常のドラマでもコメディでも効果があります。また、1つのカメラポジションを使って、登場人物が遠くまで移動する様子を、観客に1歩1歩を見せなくても移動の表現ができます。ジャンプカットは、取り乱した登場人物や混乱した登場人物の視点を、特殊効果を使わずに表現することができます。


ジャンプカットを使う場面
現代的な例を挙げると、ジャンプカットはYouTubeビデオでも頻繁に使われます。トーキングヘッドビデオの制作者は、見苦しい一時停止やミスを飛ばすためにジャンプカットを使用しています。現代の視聴者はこのテクニックに慣れているので、1回の撮影で完全なテイクを撮ろうとするのではなく、後処理で編集します。
「人はちょっとした会話のやりとりをしたり、考え事をしたりしますが、誰もそれを見たいとは思いません。ですから、そのようなシーンはカットしてストーリーを先に進めるのです」とビデオグラファーのニック・キャンさんは言います
しかし、ジャンプカットが使用されるのはYouTubeだけではありません。マーケティングビデオでは、ジャンプカットがメッセージに力強さを与えます。「ジャンプカットは、動画を早送りして、視聴者の心拍数を上げ、興奮させて少しでも動画に引き込むようにします。無駄な時間も、静寂もありません」とキャンさんは言います。
ジャンプカットは、カメラが静止している間に人を突然、画面に出入りさせ、時間の経過を表現するのに最適な手法です。また、コメディー映画やホラー映画で、物や人物を画面に突然現れたり消えたりさせることでムードを高めることができます。
視聴者が驚くような効果を探しているなら、ヴァン ヘイレンに倣って、「ジャンプ」してみましょう。ただ、ジャンプカットのやりすぎは禁物です。あまりにも途切れ途切れの映像は違和感が生じ、見づらくなります。マッチカットやスマッシュカットのように、ジャンプカットはあくまで映画的なツールであるため、控えめに使用する方が良いでしょう。
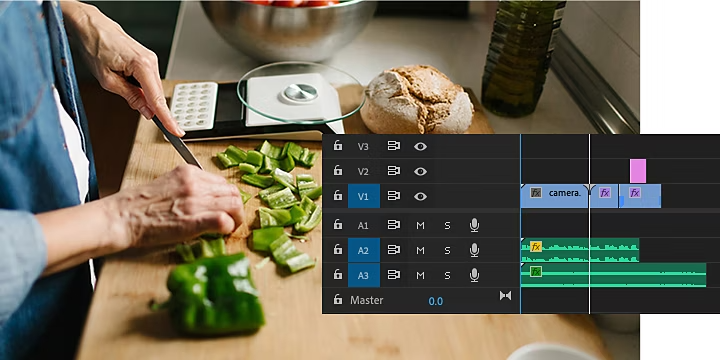
https://main--cc--adobecom.hlx.page/cc-shared/fragments/seo-articles/premiere-pro-create-card
Adobe Premiere Proでジャンプカットをする方法
MacではCommand + K、PCではControl + Kを押すと、プレイヘッドが置かれているフレームでクリップが分割され、カットが行われます。これは、映像をスクラブしているときにカットしたい部分を見つけたときに使いやすい方法です。映像と一緒にオーディオトラックをカットするには、Shift + Command/Control + Kを押します。
レーザーツールでカットを行うには、次の手順に従います。
1. ビデオ映像をタイムラインにドロップします。
2. スナップの設定がオンになっており、オーディオがロックされていることを確認します。これにより、カットした後にクリップが隣り合ってスナップし、オーディオが同期したままになります。
3. レーザーツールをクリックし(またはCキーを押す)、カットを開始したいクリップの場所をクリックします。
4. もう一度ツールをクリックして、アクションを再開したい場所でカットします。
5. セグメントの選択と削除を簡単におこなうには、Alt/Option(お使いのオペレーティングシステムによって異なります)+ Deleteを使用して、カットをおこなう際にクリップ間のスペースを波状に閉じることができます。
6. カットをさらに洗練されたものにするには、タイムラインをズームインして(+キーをタップ)、レーザーの作業を繰り返します。
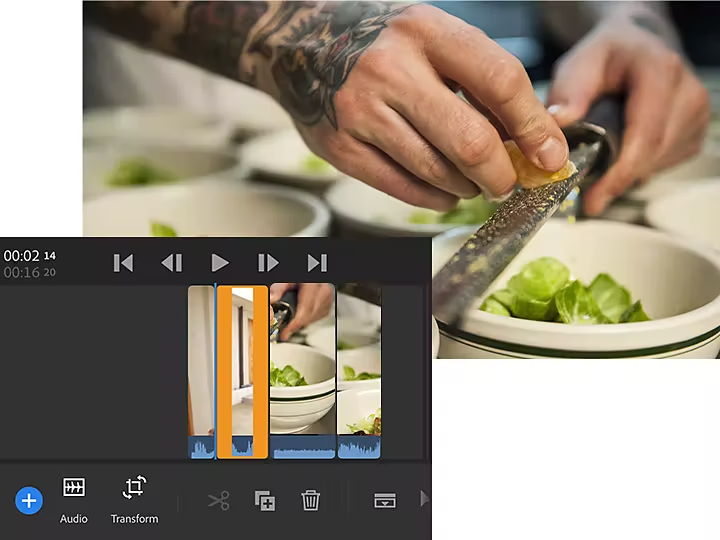
ジャンプカットを避ける方法
多くの映画監督は、ジャンプカットに頼らずに、ミスや異常な一時停止を修正する方法を多く開発してきました。別のシーンに切り替えて、2つのシーンをクロスカットしたり、Bロールに切り替えたりできます。例えば、2人の登場人物がニューヨークのセントラルパークのベンチに座って会話するストーリーを撮影している場合、シーンの合間に公園の映像に切り替えることができます。会話が再開したら、会話シーンの映像に戻ります。
編集スキルを身につける
Premiere Proのタイムラインでクリップを正確にトリミングする方法を説明します。どのビデオ編集ソフトを使っていても、手順を踏んだ実践的なチュートリアルが用意されていますので、思い通りの映像を完成させることができます。
