Adobe Premiere Rush で作るインスタテンプレート
スマホで使える動画エディター・Adobe Premiere Rushを使って、自分だけの Instagram ストーリーを作ってみましょう。動画クリップのサイズを変更し、映像を調整し、アニメーションタイトルを加えたら、アプリから直接、Instagramにシェアしてみましょう。

Instagram 用に動画の見た目とサイズをカスタマイズする
Adobe Premiere Rush は、InstagramのようなSNSに投稿する動画向けに映像をカスタマイズするのに最適なツールです。熱意のあるインフルエンサーやショップオーナーだけでなく、Instagram を楽しんでいる人なら誰でもInstagram ストーリー用 テンプレートを使用できます。動画を適切な縦横比に変更して、タイトルをつけ、フィルターをかけて映像のトーンを調整したら、Premiere Rush から直接Instagram にアップロードしましょう。タイトルのスタイルとカラー設定は、Premiere Rushに保存しておくことができるので、次の作品にも活かすことができます。作成した動画はInstagram ストーリー用のテンプレートとして、再利用することもできます。また、Instagram アプリに GIF、ステッカー、絵文字、ドローイング、テキストなどを加えて、ストーリーをカスタマイズすることも可能です。
カスタム動画テンプレートを作るためのツール
動画クリップのサイズを変更し、見た目を調整する
Premiere Rushでは、動画の縦横比をすばやく調整することができます。縦型バージョンはストーリー用に、正方形バージョンはInstagram の投稿用に保存しておきましょう。「変形」 の項目では、位置を変える、映像をズームインする、フレーム内で動画を回転するといった調整を行なうことができます。「カラー」では映像のトーンをカスタマイズできるほか、プリセットを適用することもできます。調整した設定は、「プリセットを作成」 を選択してカスタムプリセットとして保存すれば、あとで再利用が可能です。
よりスムーズな ストーリー動画を作る
Instagram アプリを使って新しいストーリーを撮影すると、ストーリーが15秒ずつのセグメントに分割されますが、そのつながりはあまりスムーズとは言えません。これを避けるには、高画質の動画をPremiere Rush から直接アップロードしましょう。編集した動画を最長2分まで投稿することができます。Instagramアプリでは15秒ずつのセグメントに動画を分割されますが、Premiere Rushなら動画の流れがシームレスになります。
モーショングラフィックのタイトルを加える
映像のサイズとトーンを調整したら、モーショングラフィックのプロがデザインしたキャプションとタイトルをつけましょう。文字を加えるには、「グラフィック」の項目から「グラフィックの追加」を選び、Premiere Rushに用意されているさまざまなスタイルからイメージに合うものを選択します。「その他」をクリックすると、さらに多くのテンプレートをAdobe Stock で確認することもできます。挿入するスタイルが決まったら、それをカスタマイズしましょう。「テンプレートを保存」を選択すれば、カスタマイズしたタイトルのスタイルを、あとで使えるように保存することができます。
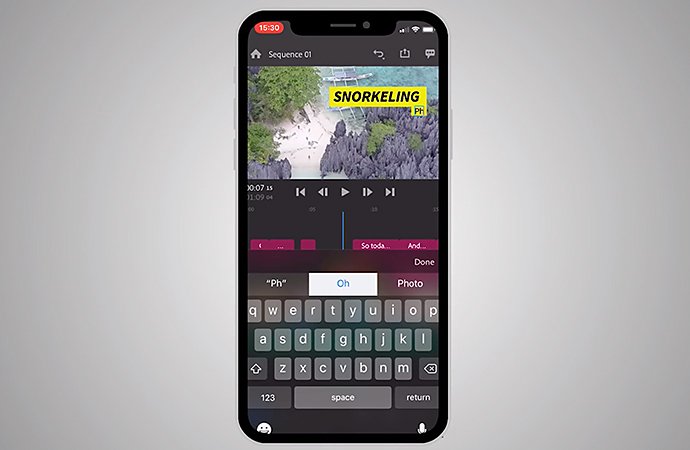
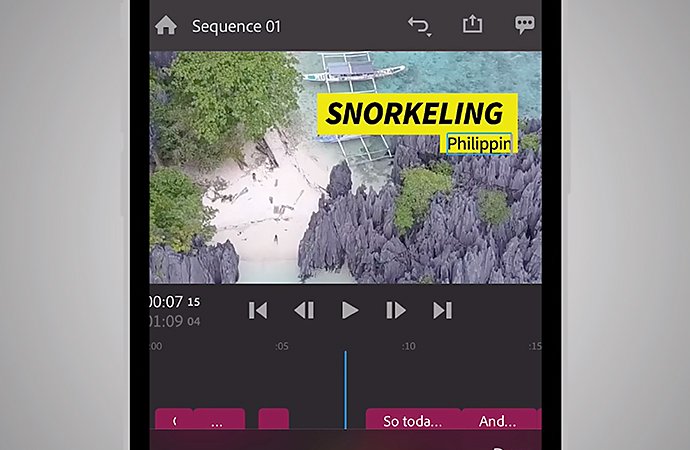
Instagram に直接投稿する
動画クリップの編集を終えたら、右上の「書き出し(共有)」 のアイコンをクリックして、Instagram ストーリーやそのほかのSNSに直接ポストしましょう。カラー調整、音声トラック、トランジションを加えた映像をInstagram に移行し、ストーリーでも、ハッシュタグ、テキスト、絵文字、ステッカーのような新しいコンテンツを加えます。
動画のサイズを変更して、直接Instagram に投稿するには
Premiere Rush を使って、携帯機器のクリップのサイズを変更したり、つなぎ合わせたりして、動画のストーリーを作ります。 Instagram ストーリー用には縦横比を9:16に変更します。マルチアスペクト比(縦横比)でクリップをつなぎ合わせ、それぞれがマッチするように調整しましょう。同じ動画をマルチアスペクト比でエクスポートすれば、さまざまなSNSプラットフォームで動画を使うことができます。

Premiere Rush を開き、(+) アイコンをクリックして新しいプロジェクトを作成します。

カメラロールから動画をアップロードするか、アプリで新しい映像を撮ります。

下のバーの長方形が重なったアイコンをクリックし、縦横比を変えましょう。Instagram ストーリー用には縦型(9:16)を選び、Instagramの投稿用には正方形を選択します。

動画クリップを選択してドラッグし、クリップの順序を調整します。

「書き出し(共有)」ボタンを押して、Instagramのフィードやストーリーに直接投稿します。
人の目を惹くInstagram ストーリーを作る
カラープリセットをマスターし、編集する方法を学びましょう。自分の写真を特徴的なループ再生動画にする方法も紹介します。
カラープリセットを試す
カラープリセットを使って動画クリップを引き立たせ、人の目を惹きつける映像に仕上げましょう。

インフルエンサーのようにストーリーズを編集
SNSのインフルエンサーがPremiere Rush を使ってどのようにInstagram ストーリー をカスタマイズするかを見てみましょう。
ループ写真の効果でアート風に
静止した写真を躍動感のあるループ再生動画にして、さまざまなカラー調整とトランジションを試してみましょう。
Premiere Rush は、自分の動画を思いのままにInstagram ストーリーを作るための最適な動画エディターです。スマホでもできる便利な動画編集を無料で試してみましょう。
Adobe Premiere Rush の多彩な機能
スマートフォンやタブレット、デスクトップPCなどを利用して、どこからでも動画の作成・編集が可能です。プロレベルの動画を編集して、SNSで公開しましょう。
その他のおすすめ...
携帯電話で動画を編集
Adobe Premiere Rush で動画素材を編集して1つの動画に結合し、Web サイトや SNS に投稿しましょう。
ローリングシャッターは予期せぬ歪みを生み出します。この歪みを防ぐ、または修正する方法を学びましょう。
Adobe Premiere Rush で動画から音声を除去する方法
元の動画からノイズを除去するか、またはオーディオを抽出して別の動画クリップに組み入れます。
ビデオ編集の原則、およびあらゆるサイズの画面に対応するための実践的なヒントを伝授します。



