ビデオを反転させるタイミング
動画を反転させると、元の映像のミラーイメージを作ります。HD動画カメラによるプロの動画でも、カムコーダーやiPhoneで撮影した動画でも、動画を編集するときにそれを観る人の方向感覚を狂わせたくはありません。例えば、映っている題材が左から右に動いたとします。次のカットでそれが右から左に動いたら、見ている人の視線が乱され、映像のアクションを追うことができません。(視線の移動の維持は、ビデオ編集の3つ目のルールです)多くの場合、ビデオクリップを反転させると、映像が再び生き生きとしたものになり、流れを一定に保つことが可能になります。
また、何らかの理由で、素材が上下逆さまになっていたり、横方向に回転させた状態になっていることもあります。あるいは、単にビデオを反転させるスタイルが選択されていることもあるでしょう。反転機能を使用すると、クリックするだけで重力に逆らうような効果をもたらしたり、動作を逆向きにしたり、素材を上下反転したりできます。
ビデオを反転させる方法
Adobe Premiere Proの水平反転または上下反転を使います。FLV、MOV、WMV、MP4など、ほとんどすべての高解像度、低解像度の動画ファイル形式に対応しています。水平反転を使うと、元のクリップのミラーイメージができます。左にあった物が右側に来ます。上下反転の場合は、動画の上下が逆になります。素材をプロジェクトにアップロードし、反転する場面を決めて、次のステップに従います。
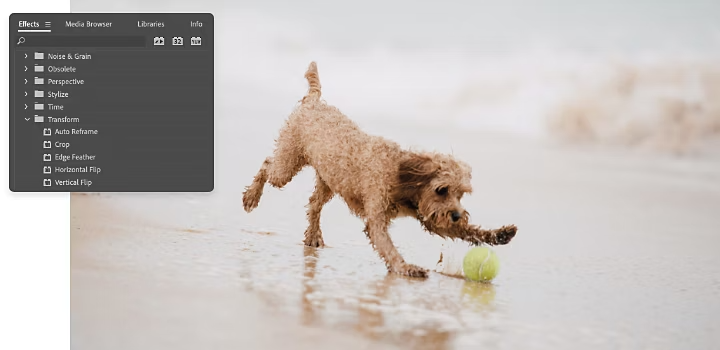
クリップ全体を反転させる
数分の動画、あるいは短いクリップを変更する時にこの方法を使います。
1. エフェクトメニューを選択します。
2. トランスフォームタブに進みます。
3. 水平反転または上下反転をドロップダウンメニューから選択します。
4. 選んだ反転方法をクリップにドラッグすると、すぐに映像がプログラムモニターで反転します。
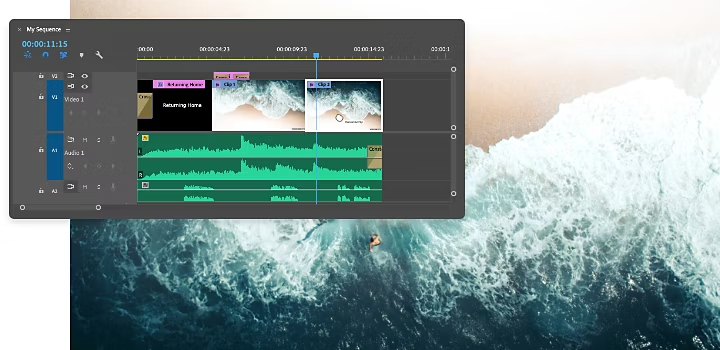
クリップの一部だけを反転させる
方向感覚がおかしくなったような効果を出したい時は、クリップの一部だけを反転させてみましょう。
1. Cキーを押してレーザーツールを選択し、ビデオクリップで反転を開始したい箇所をクリックします。
2. レーザーツールを選択したまま、反転効果を終わらせたい箇所をクリックします。
3. トランスフォームタブで、水平反転か上下反転を選択します。
4. タイムライン上で、クリップのその部分に反転効果をドラッグします。
ミラーエフェクトを加える
ビデオのフレーム内でスクリーンの半分の映像をスクリーンのもう一方の半分に映すミラーエフェクトを加えるときは、ミラーエフェクトを使って映像の一部だけを反転させます。
1. エフェクトメニューを選択します。
2. サブメニューからビデオエフェクトを選択します。
3. ディストートを選択し、次にミラーを選択します。
4. クリップにミラーエフェクトをドラッグします。(次のステップを行うまで何も変わりません。)
5. エフェクトコントロールパネルでミラーエフェクトに進みます。
6. 横に並んだ形でミラーエフェクトを加えるには、反射の中心を調節します。新しいピクセル位置を入力するか、矢印を左にスライドして、鏡映を好きな箇所に配置します。
7. 上下に並んだ形でミラーエフェクトを加えるには、反射の中心を調節します。矢印を左に-90ºスライドすると、動画の上半分が下半分を映します。矢印を右に90ºスライドすると、下半分が上半分を映します。
逆さまの文字や数字に注意する
ビデオに標識、ナンバープレート、その他のテキストが映っている場合、文字や数字も他の物と一緒に反転します。もしテキストが背景にあるだけなら、Premiere Proのマスキングとトラッキング機能を使ってぼかすことができます。エフェクトコントロールパネルの水平反転エフェクトを使って、インバーテッドマスクを作ることもできます。次にそれを、文字やグラフィックがある動画に適用します。

ビデオの回転も可能
ビデオの反転とビデオの回転を間違えないようにしましょう。動画の回転は、動画の向きを90度から180度調整します。または水平にするための微調整を行えます。動画を回転したい時は、エフェクトコントロールパネルを開き、モーションを選択し回転させたい度数をタイプするか、矢印をスライドさせて数値を探します。
Premiere Proで、好きな方法で動画の編集ができます。他のチュートリアルで、反転した動画にエフェクトを追加する方法を学んだり、一般的な編集のコツを学べます。
