ビデオ
サイズの大きな動画ファイルを縮小して共有する方法を学びましょう
大きな動画ファイルは、動画編集ソフトのAdobe Premiere Rushでファイルサイズを縮小し、MP4に書き出すことで簡単に投稿できます。
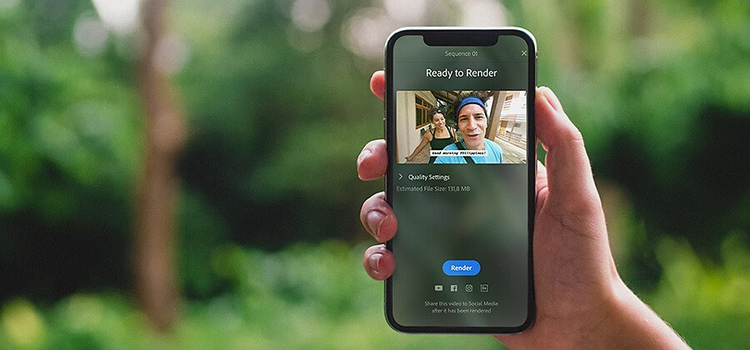
問題点:動画サイズの制限
動画をSNSにアップロードできない場合、ファイルサイズが大きすぎる可能性があります。標準アカウントの場合、YouTubeはファイルサイズを15分、2GBに制限しますが、Vimeoの基本プランユーザーは週に500MBをアップロードできます。Instagramは、スマホからアップロードされる動画を10分、650MBに制限しますが、webからアップロードされる動画は最大60分、3.6GBまで可能です。Facebookでは、最大240分、10GBの動画が許可されます。
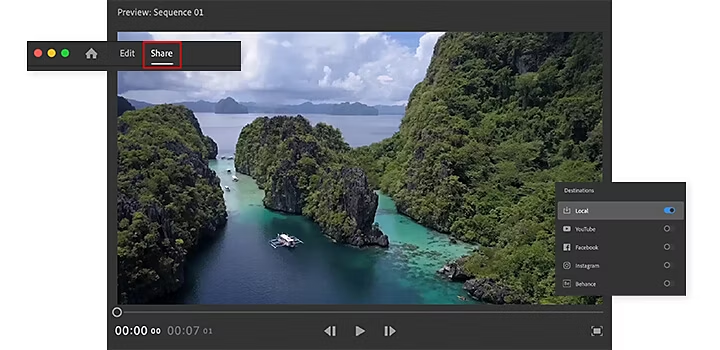
解決策:任意の動画形式からMP4ファイルに書き出し
簡単なドラッグ&ドロップで、MOV、WMV、AVI、その他のコーデックをAdobe Premiere Rushに読み込むことができます(様々な形式のオーディオファイルも読み込むことができます)。Premiere Rushから書き出すときに、自動的に圧縮され、好みのソーシャルメディアで高品質の動画を直接共有できます。
1. 共有パネルをクリックし、共有先をオンにします。
2. Premiere Rushから使用するSNSアカウントにログインします。
3. 説明やタグなどのメタデータと、カスタムサムネイルやカスタムデザインを追加します。
4. YouTubeに投稿する予定であるが、すぐに投稿しない場合は、動画を公開するタイミングを設定できます。
5. 「書き出し」をクリックします(Premiere Rushが、最適化されたデフォルトプリセットを使用して、動画をMP4動画ファイルに自動的に変換します)。
1. 最初に「書き出し」をクリックすると、Premiere RushによってビデオがMP4ファイルとしてレンダリングされます。
2. 使用するSNSアカウントを選択してログインします。
3. 説明やタグなどのメタデータと、カスタムサムネイルやカスタムデザインを追加します。
4. 「公開」をクリックします。
ファイルサイズをさらに小さくしたい場合は、パブリッシュ前に変更を加えることができます。詳細設定を開き、解像度またはフレームレートを下げるだけです。
フレームレートの調整
フレームレートは、1秒あたりのフレーム数(fps)で測定され、通常は映画で24、テレビで30です。YouTubeの標準動画の場合、最適なレートは29.97です。 Instagramでは最低30fpsが必要で、YouTubeでは24fpsが許容されています。レートを下げるとファイルサイズを小さくできますが、動きの多い動画の場合、フレームレートが低すぎるとモーションブラーが発生します。
解像度を調整
HD YouTube動画の最適な解像度は1080pです。720pを選択すると、動画ファイルのサイズが小さくなります。幸いなことに、視聴者がスマホ、タブレット、またはパソコンを使用している場合、気付かない場合があります。
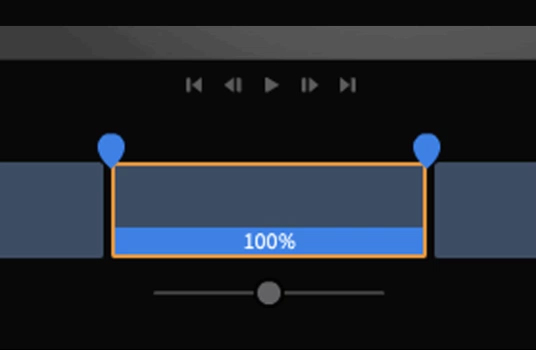
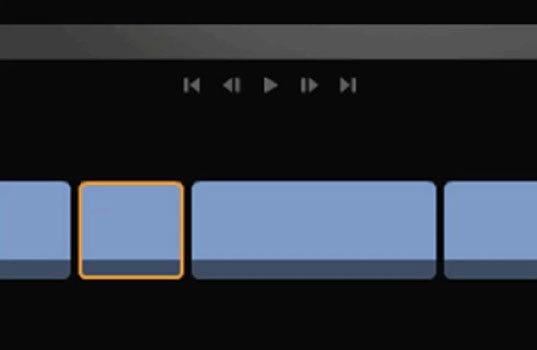
もうひとつの選択肢:圧縮する前に編集
動画の圧縮だけでは不十分な場合は、余分な映像をトリミングしてサイズを小さくすることも検討できます。
Premiere Rushのタイムラインで動画を編集する方法
クリップの先頭をトリミングするには、クリップの左側にあるオレンジ色のハンドルをクリックし、右にドラッグします。クリップの終わりを切り取るには、右側のハンドルを左に動かして逆の操作をおこないます。
動画の速度を速くして、動画のサイズを小さくする
動画の速度を速くして動画の長さを短くするには、右側のバー(モバイルアプリを使用している場合は下部のツールバー)の「速度」ボタンをクリックします。「範囲」スライダーを使用して、速くする部分を特定し、「範囲の速度」スライダーを切り替えます。オーディオの歪みが大きくなりすぎないように、デフォルトで「オーディオのピッチを維持」ボックスがチェックされています。
タイムリマップや調整レイヤーのカラーグレーディングなどのより複雑な編集をおこなうには、Adobe Premiere Proをお試しください。
動画の最終版が長すぎて投稿できない場合は、動画をシリーズとして投稿することを検討してみましょう。Adobe Auditionでテーマソングを録音し、それに合わせて タイトルシークエンス をカットし、動画の規模を大きくすることを考えてみてください。
よくある質問
ファイルサイズを小さくするには、どの設定を変更すればよいですか?
ビデオファイルを圧縮する必要があるのはなぜですか?
どのビデオフォーマットに変換するのが最も一般的ですか?
Adobe Premiere Rushの多彩な機能
携帯電話、タブレット、PCでどこからでも映像を制作、編集できます。プロ並みの動画を編集して、SNS でシェアしましょう。