Adobe Premiere Rush で動画に文字を入れるには
動画に文字を加えるとおもしろみが出るだけでなく、プロらしさが加わります。Adobe Premiere Rush の機能を使って、動画に文字を入れる手軽な方法を2つ紹介しましょう。
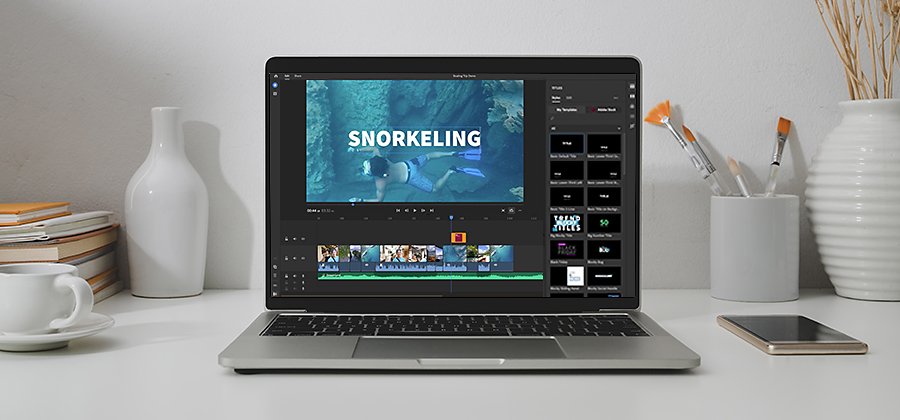
文字を加えてビデオコンテンツをレベルアップ
いい映像を撮るのは、いい動画のための最初のステップに過ぎません。動画を際立たせるには、それ以上の工夫が必要です。動画に文字を入れると、視聴者にとってわかりやすくなるだけでなく、作成者の個性やおもしろさがより伝わるようになります。作品のイメージも洗練されて、ムードがよくなるだけではなく、動画をブランド化するためにも役立つことでしょう。
多彩な機能を備えた Adobe Premiere Rush は、テキストや文字のアニメーションを動画に加えたいとき、すばらしい柔軟性を発揮します。オンライン動画にはタイトルは必要不可欠ですし、数回のクリックだけで動画にキャプションテキストを加えることもできます。音を入れても入れなくても作れる Instagram や YouTube の動画の制作に最適なツールと言えるでしょう。
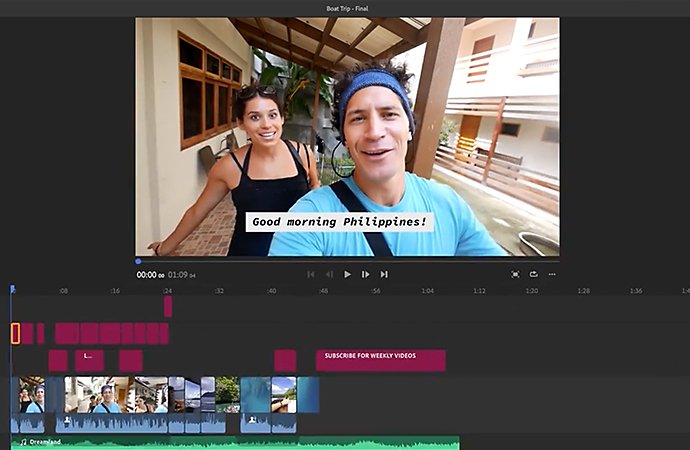
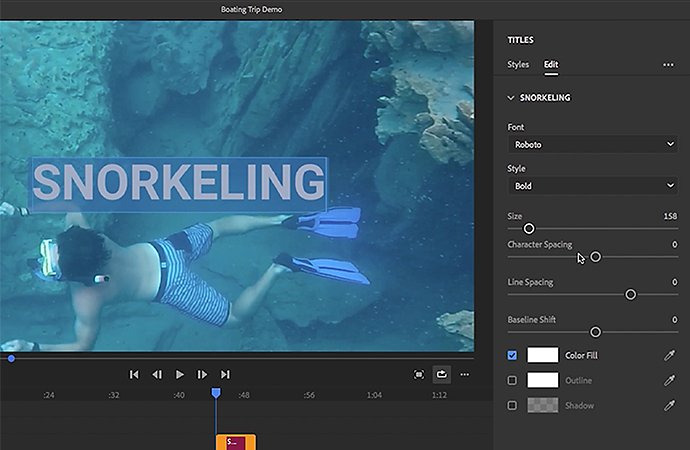
背景が空白の動画に文字を入れる
PremiereRush で動画に文字を入れるには、まず左の角にある青い「+」アイコンを押し「グラフィック」を選び、挿入するパターンを選びます。

動画の文字をダブルクリックして、文字を入力します。

右側の編集パネルで、文字のオプションをすべてカスタマイズできます。テキストのサイズと位置を変え、好きなフォントとスタイルを選び、スライダーで文字間のスペースを調整できます。もし空白の背景から他の背景に変える場合は、テキストボックスの背景も調整できます。文字に影や輪郭をなどの効果も加えられます。

タイムラインで、タイトルのタイミングと位置を調整します。タイムラインとは、動画クリップを編集する作業場です。タイトルはタイムラインに出てきます。それを動画クリップの好きな場所に移動できます。タイトルが見えている時間を短くしたり長くしたりできます。また、フレームの中で位置を変えたり、要素の角をタップして選択し、それをドラッグして、プレビューで大きさを調節することもできます。

テンプレートとアニメーションを使って文字を動画に入れる
Adobe Premiere Rush を使うと、テンプレートを使ってタイトルを動画に加えることもできます。それぞれのテンプレートは、文字の色やデザインをすべてカスタマイズできるようになっています。アニメーション化オプションもたくさんありますが、テンプレートによるテキストの追加は、シーケンスにテキストアニメーションを入れる、もっともかんたんな方法です。

タイトルパネルからテンプレートを選択します。テキストアニメーションを使う場合は、好みのイメージや雰囲気のアニメーションを選択します。「虫眼鏡」をクリックして特定のタイトルの検索も可能です(好きなテンプレートを見つけたら、オプションに星印をつけてブックマークしておくと便利です)

タイムラインで文字を入れたい場所に、テンプレートをドラッグします。タイムラインで、テンプレートがどう見えるか、どう動くかを確かめることができます。

文字を変更するには、テキストをダブルクリックします。テンプレートのサイズは、文字に合わせて自動的に変わります。

動画とブランドにぴったり合うように、テンプレートの各要素をカスタマイズします。「グラフィック」タブでは、文字のサイズと色を変更できるほか、それぞれの背景やかたちなど、各要素をカスタマイズできます。
Adobe Premiere Rush は、YouTube、Instagram、TikTokのような、さまざまなプラットフォームに向けたコンテンツを作る、理想的な動画編集ツールです。かんたんに使えるだけでなく、柔軟性があります。作成した動画をオンラインですばやくシェアし、ブランドを一層引き立てましょう。
その他のおすすめ...
ニュースになりそうな出来事の写真を撮るための基礎を、プロのアドバイスと合わせて学びます。
携帯電話で動画を編集
Adobe Premiere Rush で動画素材を編集して1つの動画に結合し、Web サイトや SNS に投稿しましょう。
動画に最適なアスペクト比の見つけ方
制作の内容とスタイルに合うアスペクト比の調整方法を学びます。
さりげなくストーリーを語るこの方法で、日常の一瞬を捕らえましょう。



