スマホとパソコンでできる写真編集の違い
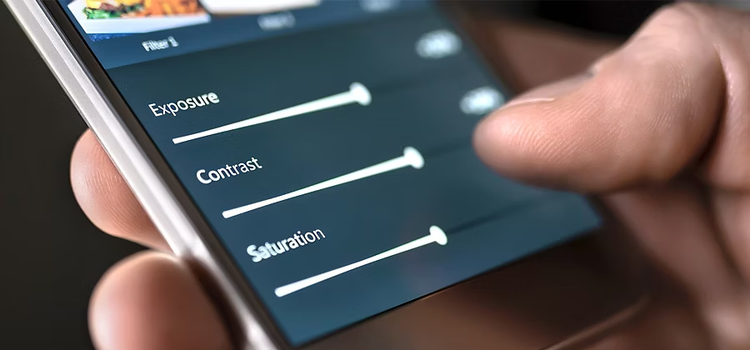
スマートフォンのカメラ機能向上とともに多くの写真編集アプリが出回り、誰もが手軽に画像を加工できるようになった今の時代。スマホでも写真を編集することは可能ですが、パソコンを使ったほうがよいケースもあるでしょう。
今回はプロのフォトグラファーとして活躍する栃久保誠さんにインタビュー。スマホとパソコンそれぞれでできる写真編集の種類、使い分け方について解説していただきました。
スマホでできる写真編集
スマホを使ってできる写真編集の種類を紹介します。
切り取り(トリミング)
写真の切り取りを行うことで、写真の端に写り込んだ余計な物を取り除いたり、広く写りすぎた背景を調整したり、画角を調整して全体をバランス良く見せたりすることができます。また、複雑な形のものでなければ対象物の輪郭に沿って切り取りができるアプリもあります。
明るさ調整
基本的には全体を明るくすることで写真の印象を良くするために用いますが、意図せず明るく写りすぎてしまった写真を肉眼で見た通りの明るさに近づける時や、山奥や洞窟などの鬱蒼とした雰囲気を演出したい時にはあえて暗くするという使い方もあります。
フィルター加工
印象づけたい雰囲気ごとに、明るさ・色味・コントラストなどの調整があらかじめ設定されたものをフィルターといいます。種類もいろいろと選ぶことができ、自分で細かい調整をしなくても、フィルターを選択するだけで良い雰囲気に加工できるので便利です。

手書き文字の書き込み
スマホ画面に指で書き、写真の上に文字を載せられる機能です。文字の色や線の太さなどを変更できます。
【栃久保さんのワンポイントアドバイス】
私は仕事以外ではあまり一眼レフカメラを持ち歩かないため、プライベートの写真はスマホで撮ることが多いです。その際、上記に挙げた明るさ調整をはじめコントラスト、彩度、色温度といった調整はそのままスマホで行います。こうした基本的な編集は、編集に特化したスマホアプリでなくても、スマホに標準装備された写真管理アプリで可能です。
パソコンでできる写真編集
パソコンではスマホと同様の編集作業に加えて、より細かな調整や機能を使いこなした編集、効率の良い作業も可能となります。パソコンでできる写真編集について解説します。
写真編集ソフトを使った加工
高度な写真編集を行う場合は、パソコン用の写真編集ソフトをインストールするとよいでしょう。数ある編集機能の中で、スマホよりもパソコンのほうが作業しやすい機能を紹介します。
不要物の除去
看板や電線など、写り込んでしまった不要な物を除去することができます。背景の一部分をコピーして不要物の上に貼り付け、周囲と馴染ませることで、あたかも初めからそこに不要物がなかったように自然な仕上がりにすることができます。この機能が搭載されているスマホアプリもありますが、パソコンを使ったほうがより細かい範囲の選択や大きな画面での確認ができるため、作業がしやすく仕上がりの精度が高くなるでしょう。

複雑な形の切り抜き
対象物の輪郭に沿った切り抜きは、複雑な形の物はパソコンの編集ソフトを使うのがおすすめです。多くのプロフォトグラファーに愛用されている写真編集ソフトAdobe Photoshop やAdobe Photoshop Lightroomをパソコンで使うときでは、被写体の輪郭を自動選択でき、かつ選択範囲を柔軟に調整できるためきれいに切り抜くことができます。
【栃久保さんのワンポイントアドバイス】
指で操作するスマホでは精度に限界があるため、細やかな作業を行うときはパソコンに利点があります。
特定の人物の顔色や表情、体型を変化させる
Lightroomのパソコンソフトでは、複数名で写っている写真の中で一人だけ顔に影ができている場合、その人の顔だけをピンポイントで明るくするといった編集が可能です。また、Photoshopでは、人物の表情や体型を変化させるといった高度な編集もできます。
【栃久保さんのワンポイントアドバイス】
Photoshopでは、他にも空が写っている部分を自動で認識して他の空の画像と入れ替える、写真の一部だけ色を残して他をすべてモノクロにするなど多彩な加工ができます。いろいろな機能を試して、自分の目指す世界観を追求してみてください。
レンズプロファイル補正
Lightroomのパソコンソフトに搭載されている機能です。写真を取り込むと、撮影に用いたカメラのメーカーやレンズの種類が認識され、そのメーカーやレンズの種類による「クセ」を自動で修正してくれます。
【栃久保さんのワンポイントアドバイス】
これは私も重宝している機能で、主にレンズのクセによって生じる画像周辺の光量落ちや歪みの解消を目的に使用しています。

大量の写真の編集
一度にたくさんの写真を編集する場合は、パソコンのほうが効率良く行えます。例えばLightroomの「同期」という機能では、1枚の写真に適用させた明るさや色味などの設定を、他の写真にも一括で反映させることができ、便利です。また、頻繁に使う設定を保存しておけるプリセットという機能もあります。
【栃久保さんのワンポイントアドバイス】
一回の撮影で数百枚の写真を撮ることもよくありますので、私も同期の機能には助けられています。大量に写真を撮る方は、同期以外にもショートカットなどの機能をフル活用して編集を効率化しましょう。
拡張子の変換
拡張子とはデータの形式を表す記号で、ファイル名の最後に付いている「.jpeg」などを指します。通常は、静止画像データに使われる一般的な圧縮形式「.jpeg(.jpg)」で保存しますが、写真の用途によっては拡張子を変換する必要があります。例えばポスターなど大判での印刷を行うような場合には、編集を繰り返しても画像が粗くなりにくい「.tiff」という形式、写真をPhotoshopで編集する予定がある場合には、それに対応した「.psd」という形式で保存するといったことです。拡張子の変換はスマホでできないため、パソコンが必要になります。
【栃久保さんからのワンポイントアドバイス】
趣味で写真を撮っている場合、拡張子を意識することは少ないかもしれませんが、デザイン会社や広告代理店などから依頼された業務で撮影を行うようになると、拡張子の変換が必要になることがあります。その場合でも、先方の希望通りに設定すれば良いだけなので、特に難しいことはありません。
写真編集でのスマホ・パソコンの使い分け
スマホとパソコン、それぞれどのような場合に使うとよいのでしょうか。使い分けのポイントについて解説します。
編集の細かさ
色味や明るさなどの全体的な調整、大まかな編集であればスマホでも問題なくできるでしょう。しかし、スマホでは基本的に小さな画面を指先で操作するため、細かい作業には限界があります。パソコンであれば、マウスやペンタブレットなどを用いて大きな画面を見ながら細かい作業が正確に行えます。
【栃久保さんのワンポイントアドバイス】
私の体感ですが、パソコンで編集を行うと、スマホと比べて長時間作業しても目や体が疲れにくいという利点もあると思います。

写真の用途
SNS投稿などスマホで見られることを前提とした写真は、スマホでの編集でも十分でしょう。一方、ポスターなど大きく印刷するものや大きな画面に写すような場合は、スマホのような小さな画面では気付かない「粗」が見えてしまうので、パソコンで細部まできれいに見えるよう編集する必要があります。
【栃久保さんのワンポイントアドバイス】
Lightroomはスマホのアプリでも必要十分な機能が備わっていて、かつそれらを無料で使うことができます。パソコンを所有していない場合、まずはスマホアプリから始めて機能に慣れていくのもよいでしょう。
編集の効率
1枚の写真に軽微な加工を施す程度ならスマホでもパソコンでもそれほど手間は変わりませんが、多数の写真を扱う場合や複雑な編集を行う場合は、処理速度と操作性の面でパソコンを用いたほうが大幅に効率が良くなります。
【栃久保さんのワンポイントアドバイス】
基本的にスマホで撮影した写真はスマホで、一眼レフで撮影した写真はパソコンで編集しますが、外出先などで手軽に編集したい場合などにはスマホの編集アプリが重宝します。反対に家などで集中して編集したいときはスマホの通知などが気になってしまうので、通知をOFFにしてパソコンで作業します。自分にとって快適な環境を目指して、使用するデバイスを決めるのもよいかと思います。
スマホとパソコンの特性を理解し、適切な使い分けを
スマホとパソコンそれぞれの特性を理解し、その時の状況や求める成果によって使い分けるとよいでしょう。写真編集ソフトを活用して、自分らしい写真編集スタイルの確立を目指してみてください。
——————————————————
取材協力:栃久保 誠(とちくぼ・まこと)
フォトグラファー / ビデオグラファー
1982年生まれ、東京出身。南品川の日本茶カフェ「茶箱」共同オーナー。
世界一周中に撮ることの楽しさを覚え写真家を志す。現在は映像制作にも携わる。
——————————————————
(取材・執筆:北村朱里 編集:ノオト)