写真撮影
画像を重ね合わせることで、撮影不可能な画像を作成
画像をオーバーレイすると、複数のスナップショットを1枚のアートワークとして合成することができます。Adobe Photoshopの写真編集ツールで、画像をスーパーインポーズする色々な方法を試してみましょう。

Adobe Photoshopで画像を重ね合わせる新たな方法を体験しましょう
「画像のスーパーインポーズとは、2枚の画像を合成して、新しいものを作り出すということです」と語るのはPhotoshopのエキスパートであるJesús Ramirez氏です。スーパーインポーズ(重ね合わせる)という用語には幅広い意味合いがあり、デザイナーやフォトグラファーが画像を統合、編集、構成できるあらゆる効果のことを指します。
画像の上に特定の要素をスーパーインポーズすることで、元の画像の中に本来はないものを見せたり、何かを隠したりできます。アップグレードしたロゴを製品写真にレイヤーで重ねたり、画像を合成してコラージュを作るなど、画像のオーバーレイが重要な編集上のテクニックとなります。
二重露光を作成する
画像をオーバーレイさせるユニークな方法に二重露出があります。二重露出は2枚以上の写真を合成したものです。かつては1枚のフィルムに2回露出をして画像を作成しましたが、デジタルなら二重露出は簡単にできます。Photoshopを使えば、それぞれの画像の不透明度を簡単に調整でき、2枚目の画像に露出のグラデーションを適用することもできます。露出のグラデーションが画像に柔らかく、微妙に広がりエッジが繊細な感じになります。
描画モードを試してみる
「画像を別の画像にスーパーインポーズするもう1つの方法は、Photoshopの描画モードを使って合成するやり方です」とRamirez氏は言います。使う描画モードによって、画像はそれぞれ違う方法で互いに作用し合います。レイヤーのブレンドモードは、デフォルトでは「標準」に設定されています。これはレイヤーが互いに作用したりブレンドしないということです。レイヤーマスクと共に、色々な描画モードを変更するなど試してみて画像を合成し、新しい外観を創り出しましょう。
オブジェクトを切り抜く
画像を合成するもう1つの方法は、写真の特定の箇所を切り抜いて貼り付けることです。なげなわツールまたはマジックワンドを使えば、特定の箇所をすばやく選択し、オブジェクトを背景から切り取ることができます。次に、その切り取った部分を簡単にコピーし、他の画像にペーストすることができます。切り取った部分をペーストしたら、シーンに合うように画像のサイズや大きさを変更し、または背景に溶け込むようにエフェクトを適用します。

画像をスーパーインポーズする方法
このチュートリアルを進めていくと、画像の背景を他の背景と取り替えて、どこか別の場所にしてしまうことができます。
1. Photoshopで画像を整理する
使いたい画像を2枚Photoshopで開きます。レイヤーを使って、上方に置きたい画像が下の画像の背景の上に重なって見えるようにします。画像を合成してスーパーインポーズするときには、レイヤーの順序が重要になります。
2. 背景を除去する
「背景を削除」をクリックすると、上の画像の背景が自動的に削除され、新しいレイヤーマスクが生成されます。これで、ピクセルを削除することなく隠すことができます。「Photoshopでは非破壊編集をしなければなりません。そうすれば、もし失敗しても、元に戻って画像を復元できます」とJesús Ramirez氏は言います。
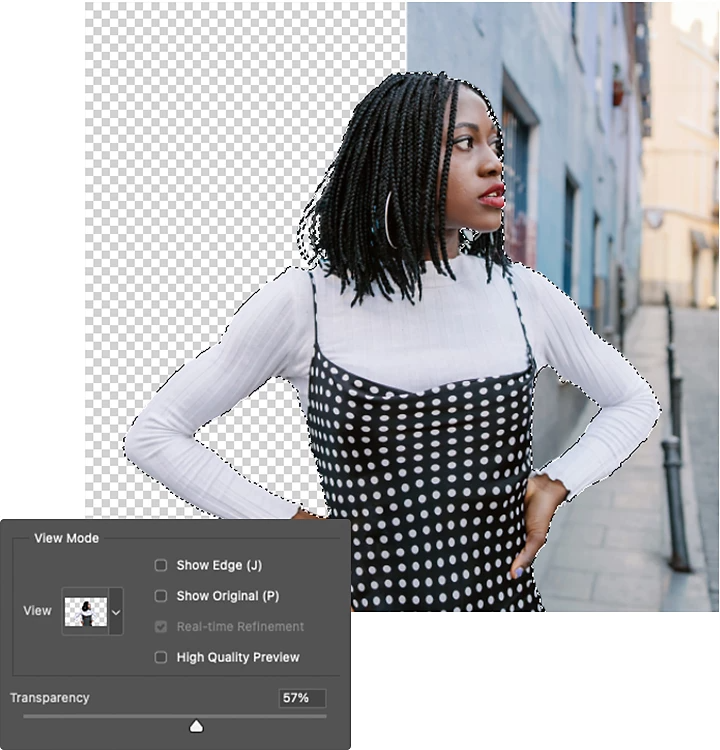
3. マスクを調整する
Photoshopで背景を除去した後は、外観がより自然に見えるように画像を微調整します。まず、ブラシツールを使って、レイヤーマスクのエッジを編集します。レイヤーマスクの上で、黒、白、またはそのどちらかの異なる不透明度を使ってペイントすることで、2枚の画像が自然に交わる画像の繊細なグラデーションを作ることができます。
4. 背景にぼかしを加える
通常の写真の場合、被写界深度を浅くして、前景にいる人間またはそこにある物体にピントを合わせ、背景は少しボケた状態になります。ガウシアンぼかしを使って立体感を出すことによって、被写界深度を再現して自然な画像を作成することができます。ぼかしを加えるには、背景レイヤーを選択し、フィルター/ぼかし/ガウスぼかしを選択します。次にぼかしの強度を調整して、好みの深さの度合いに調整します。
5. スマートオブジェクトに変換
「スマートオブジェクトというのは、1つ以上のレイヤーを収めているコンテナです。これを使うと非破壊編集や、歪み、フィルターなどを使って、写真を変えることができます。つまり、いつでも元の画像に戻って、やり直しができるということです」とRamirez氏は言います。複数のレイヤーをスマートオブジェクトにすると、結合したレイヤーを1つの画像として扱うことができます。
6. 仕上げの調整をする
複数のレイヤーを1枚の画像として取り扱うことで、コントラスト、温度、彩度の統一感を調整することができ、最終的な画像がより自然な外観になります。その後、画像をPNGかJPGの形式でエクスポートして、オンラインで投稿したり、ポートフォリオに加えたりしましょう。
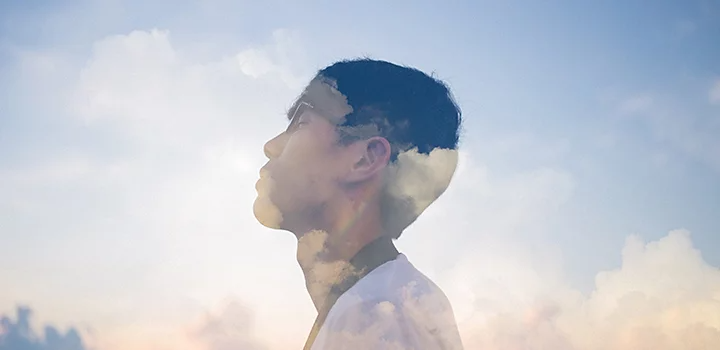
想像力を駆使しましょう
スーパーインポーズした画像で、寝室からの眺めを変えたり、何か変わったオブジェクトを歴史的な写真に変えてみたり、または、何かを考えさせる哲学的なアートを作成したりすることもできます。Photoshopのような写真編集ソフトを使えば、iPhoneでもiPad でも、コンピューターでも、インスピレーションが沸いたらすぐに写真で創作活動ができます。少し手助けが必要だったら、Behanceで他の人たちがどのような作品を創造しているのか見てインスピレーションを得ましょう。
https://main--cc--adobecom.hlx.page/cc-shared/fragments/seo-articles/do-more-photoshop-color-blade
