写真撮影
Photoshopで画像をポスタライズしてアーティスティックな効果を生み出す方法
Adobe Photoshopを

写真撮影
Adobe Photoshopを
ポスタライズは、
かつて
旅行写真や

元の画像が
1. ファイルを
Photoshopで
2. スマート
スマート
3. ポスタリゼーションを
上部の
4. ポスタライズの
スライダーウィンドウが
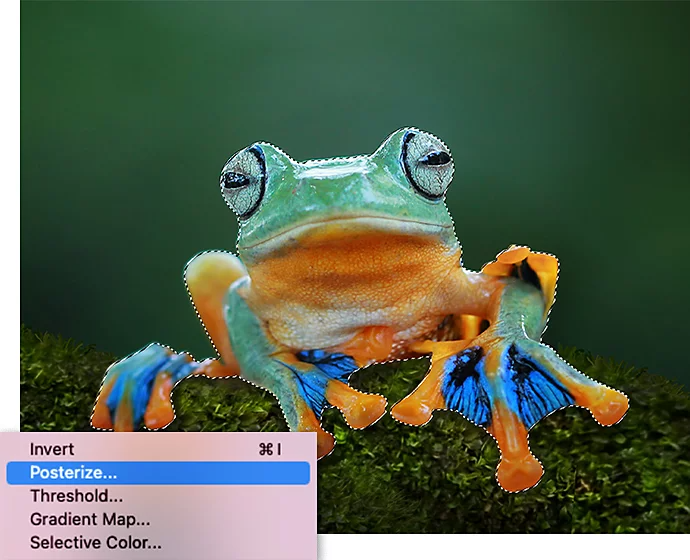

ポスタライズを
1. マスクを
レイヤーパネルで
2. ブラシを
黒い四角が
3. 色を
効果を
選択的に
1.
上部の
2.
選択/
3. ポスタリゼーションを
上部の


写真を
基本的な
Photoshopを
ポスタライズした
ポスタライズした
様々な
Photoshopの
あなたの
Based on your location, we think you may prefer the United States website, where you'll get regional content, offerings, and pricing.