写真撮影
縦向きと横向き:インパクトを最大化するための写真の向き
写真の
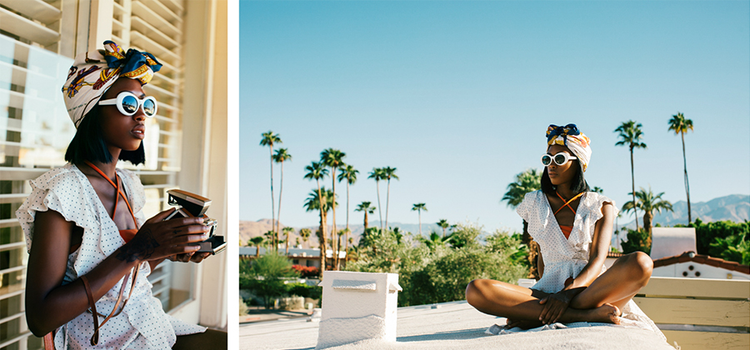
写真撮影
写真の
写真の
スマートフォン、
横長の
ポートレート
人間、
動き回る
例えば、

写真の
「街の
他に考慮
「私は

写真が
写真の
Photoshopの
プリプロ

その瞬間に
「写真を
三分割法が
写真の
切り抜き
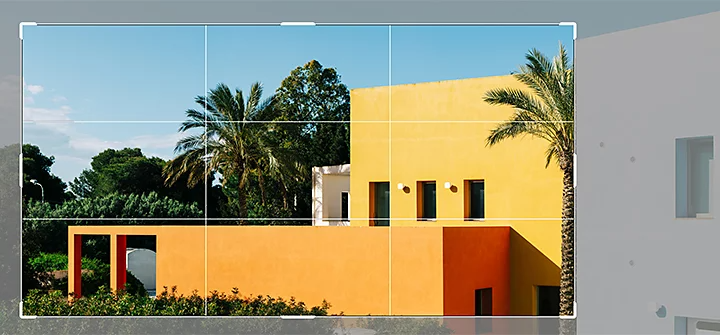
Photoshopの
切り抜き
イメージ/
「切り抜いた
なお、
アプリに
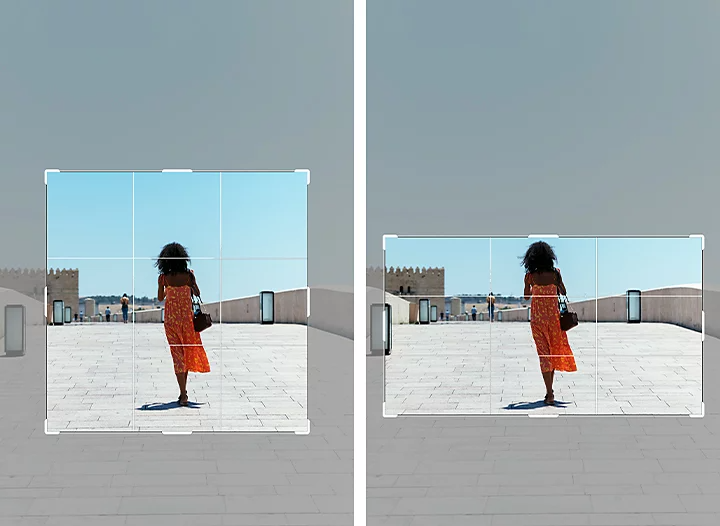
画像が
Lightroomでは、
Photoshopの
Ramirezさんは、
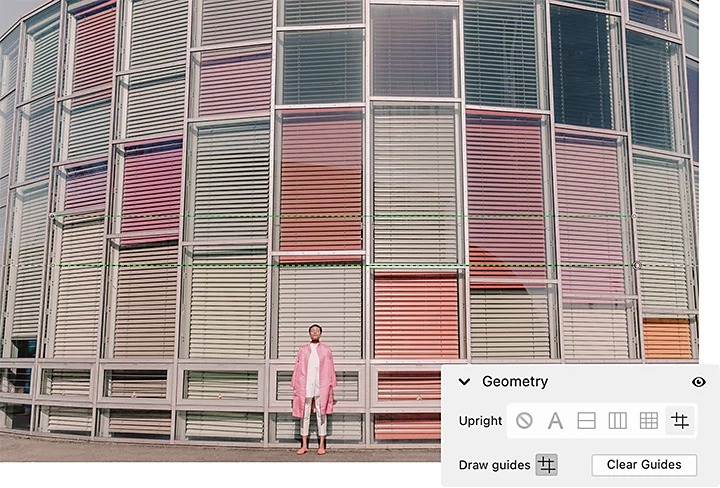
フィルター/
「ガイド
画像に
「OK」を
よく使う
ドロップダウンメニューから
自動で
「OK」を
ドロップダウンメニューを
写真家の
目を見張る
人にストーリーを
Based on your location, we think you may prefer the United States website, where you'll get regional content, offerings, and pricing.