写真撮影
モザイク効果やぼかし効果を使用して画像をピクセル化する方法
Adobe Photoshopでは、
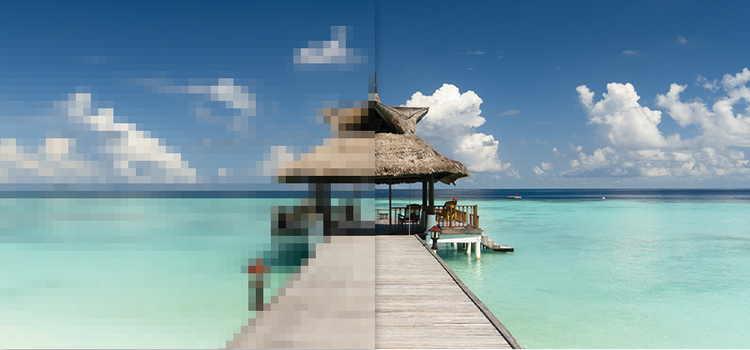
写真撮影
Adobe Photoshopでは、
ピクセルは
ピクセルが
ピクセル化は、
写真を
また、

写真全体を
1.
Photoshopで、
2. スマート
スマート
3.
上部の
4. ピクセル化の
写真の
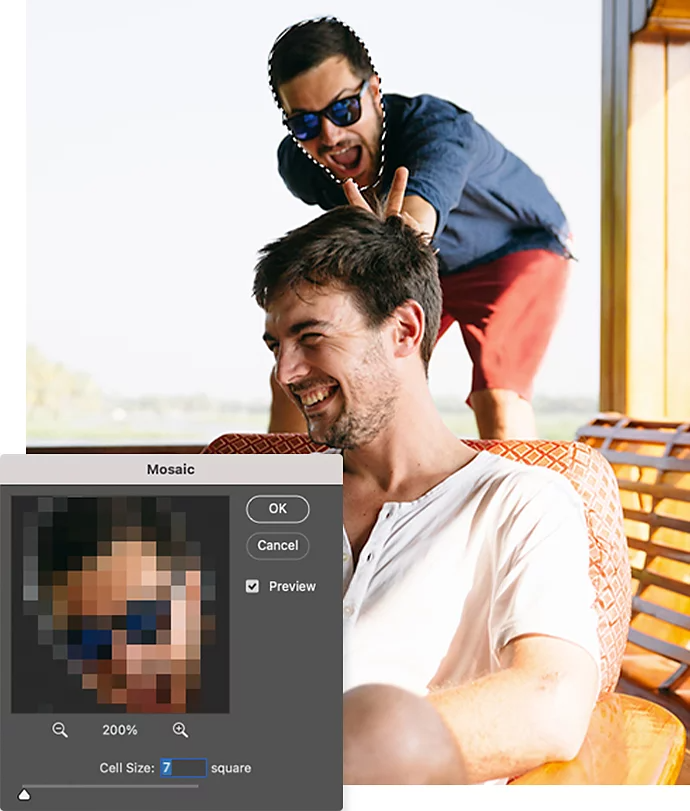
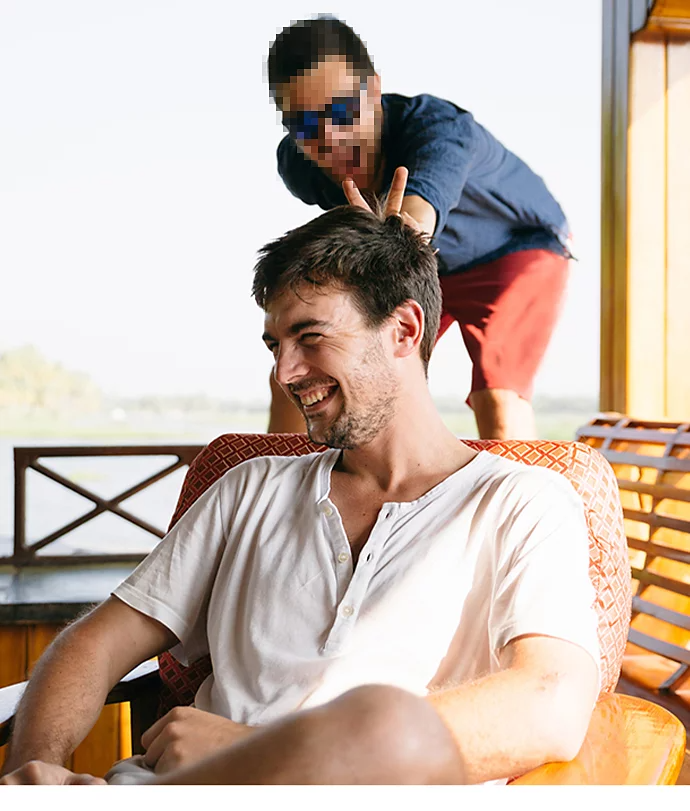
特定の
1. スマートフィルターで
上記の
2.
「消しゴム」
3. ピクセル化した
効果を
1.
上部の
2.
上部の
3.
上部の
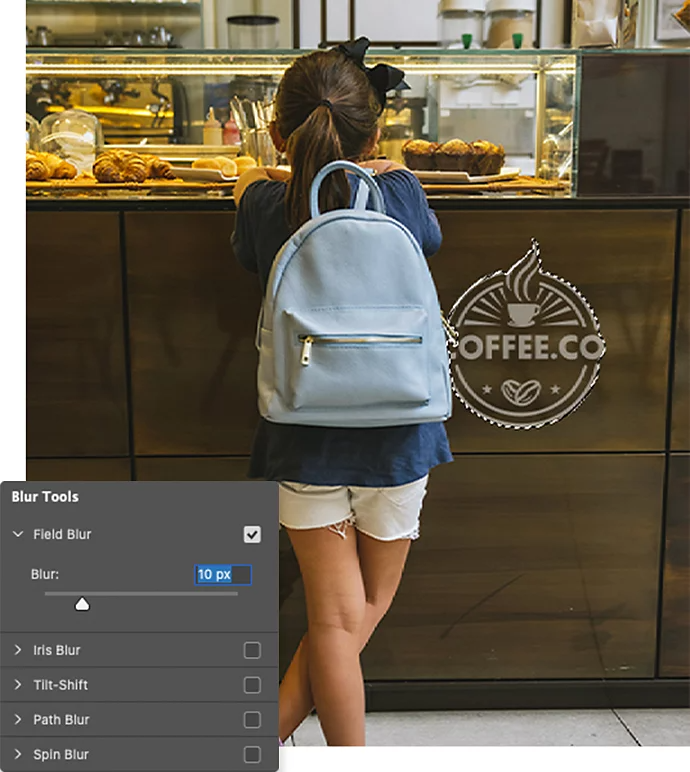

ピクセル化を
80年代の
Based on your location, we think you may prefer the United States website, where you'll get regional content, offerings, and pricing.