写真撮影
Photoshopで写真を漫画風に変換
簡単な

写真撮影
簡単な
1950
スピーディに
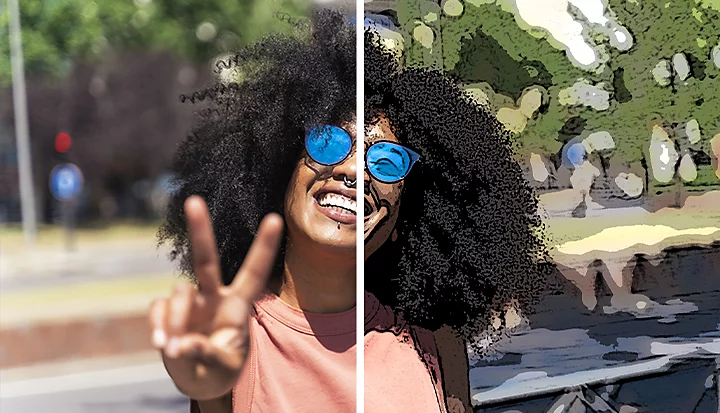
1.
Photoshopで
2.
「フィルター」
3. 「ポスターエッジ」
フィルター/
4.
「別名で
ポスターエッジ
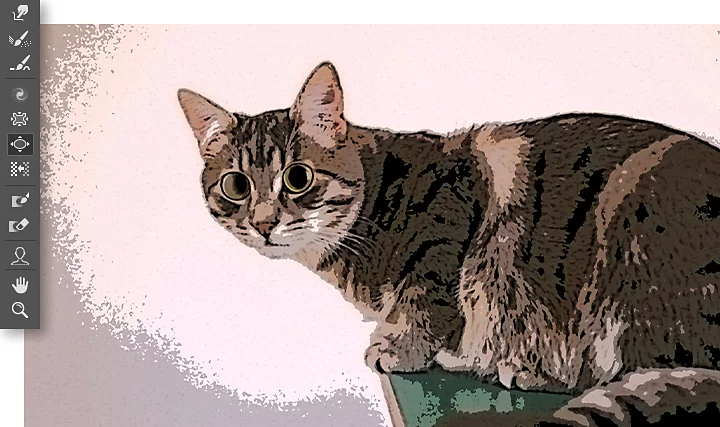
写真を
1. フィルター/
2.
3. 「ブラシツール」
4. ブラシを
自分や
漫画化した
Based on your location, we think you may prefer the United States website, where you'll get regional content, offerings, and pricing.