写真
Photoshopで写真をポラロイド風に加工
ポラロイドや

写真
ポラロイドや
Photoshopを
スマートフォンカメラの
このような
もちろん、
幸いな

写真を
ポラロイド
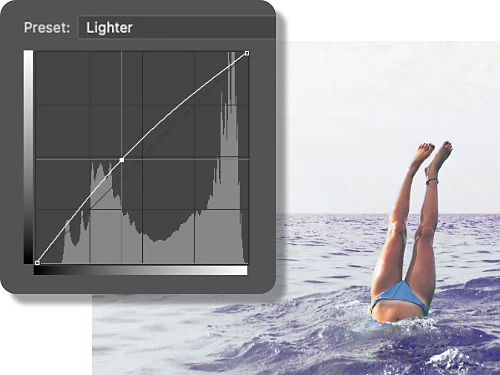
ポラロイドは、
ウィンドウの
次に、
このステップでは、
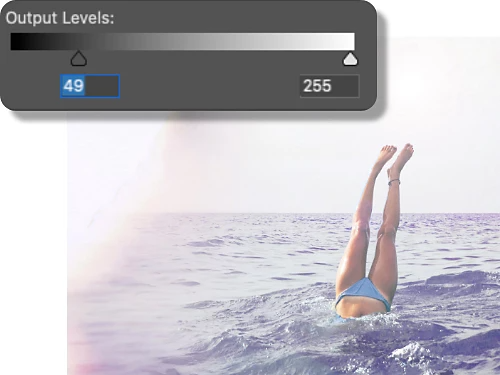
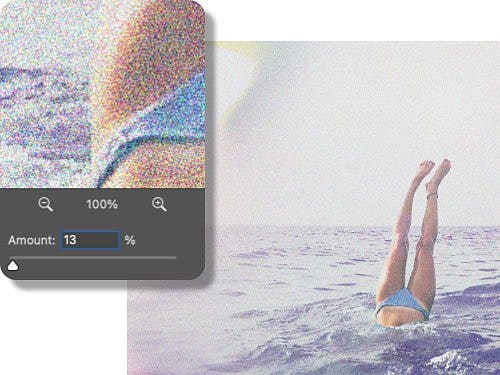
ポラロイドや

写真を
ポラロイドの
ポラロイド
注意:
Based on your location, we think you may prefer the United States website, where you'll get regional content, offerings, and pricing.